Pop受信設定のOutlookに詐欺メールが大量に入る場合は、メールサーバー(Yahoo!メールの場合はYahoo!サーバー)で「迷惑メール除外設定(迷惑メールを除外したメールのみをOutlookに送信する設定)」をしておくことが必要です。
当記事では、Outlookで受信するメールサーバーでの「迷惑メール除外設定」の方法をご紹介します。
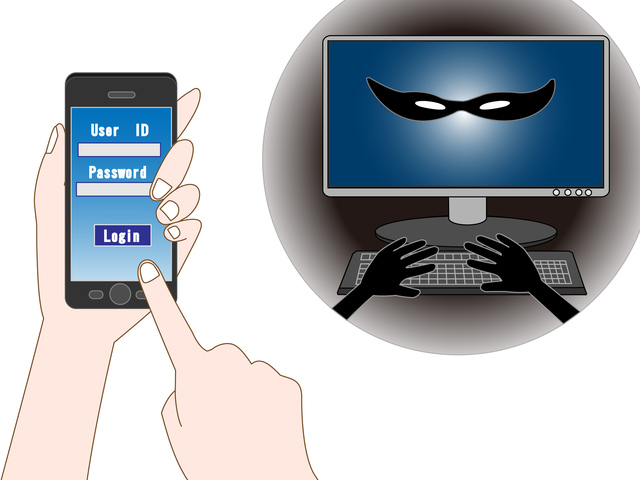
目 次
Ⅰ.Outlookに迷惑メールが大量に入るのは?
1.Outlookの迷惑設定機能には限界がある
Outlookで迷惑メール設定しているにもかかわらず受信欄に迷惑メールが大量に受信される場合があります。
Outlookのメールソフトには、以下の様な迷惑メール対策の設定機能があります。
・自動的に迷惑メールを判別して迷惑フォルダーに振り分ける「フォルダー機能」
・特定の送信者のドメインからのメールを受け付けない「ブロック機能」
・Microsoft社への「通報機能」
しかし、これら機能も、Outlookメールソフトは汎用ソフトであるため判別・識別機能に限界があり、Outlookの迷惑設定を駆使しても、形を変えた迷惑メールへの対策には限界があります。
2.Outlook受信欄に迷惑メールが大量に入る場合はサーバーでの迷惑メール除外設定が必要!
従って、Outlookの受信設定が※Pop設定(サーバーで受信したメールを受け取りパソコンに保存する設定)の場合は、サーバー側での高度認証機能によって識別された迷惑メールをOutlook側に送信しないようにサーバー側で設定することが必要です!
つまり、Outlookで管理するメールがYahoo!メールの場合、Yahoo!メールサーバーでの高度な識別能力によって判定された迷惑メールが除外されたメールのみをOutlookに送信する「迷惑メール除外設定」をサーバーで設定する必要があります。
※PopとImapとは?
| 受信設定 | 両者の違い |
| Imap設定 | Outlookが「Imap設定」の場合、メール管理は、基本的にはサーバーが主体となり、Outlookは、サーバーとリンクしサーバーにリンクできるというものです。 サーバーでの迷惑メール対策の上にOutlookの迷惑メール対策が付加できるというものです。 |
| Pop設定 | Outlookが「Pop設定」の場合、基本的には、サーバーから転送されたメールをOutlookが主体となってメール管理をするため、Outlook側でのしっかりした対策が必要になります。 |
Ⅱ.サーバーでの迷惑メール除外設定
以上のようにOutlook受信欄に迷惑メールが大量に入る場合は、Outlookの受信設定がPop設定であり、受け取るメールのサーバー側で「迷惑メール除外設定」がされていない場合と考えられます。
このため、メールサーバー側で「迷惑メール除外設定(迷惑メールを除くメールのみをOutlookに送信する設定)」を行なうことが必要と考えられます。
以下、サーバー側での除外設定方法をYahoo!メールの場合を想定してご紹介します。
Yahoo!メールサーバーでは、次の迷惑メール対策の設定が行えます。
・「迷惑メールを排除したメールを転送する」設定
・「迷惑メール対策」設定
・「受信拒否」設定
・「海外からのアクセス制限」
・「メールソフトログイン履歴」
今回は、Yahoo!メールサーバーでの「迷惑メールを排除したメールを転送する」設定の方法をご紹介します。
Yahoo!メールサーバーには、送信元不明の迷惑メールを識別する高度な認証チェックシステムが備わり、迷惑メールを100%近く迷惑メールフォルダーにはじきます。
Outlookメールソフトの受信設定が「Pop設定」の場合は、サーバー経由で受信したメールはOutlook側にダウンロードされ基本的にはサーバーに保管されません。
このため、サ-バー側での識別機能によって判定された迷惑メールがOutlook側に転送しない「迷惑メール除外設定」をしておかないと、迷惑メールを含めた全てのメールが転送されることになります。
このように、Outlookで迷惑メール受信が多発するのは、Outlook側の受信設定がPop設定になっており、かつ、サーバー側での迷惑設定において「全てを転送する」設定のままとなっていることが考えられます。
このため、Outlookが「Pop設定」の場合は、ヤフーサーバー側において、迷惑メールを排除したメールのみを転送する設定に変更しておく必要があります。(通常は、そう設定されているので、その場合は、変更の必要はありません)
なお、Outlookが「IMAP設定」の場合、Outlookはサーバーと同期化されているので「除外送信」の設定は必要はありません。
〈「迷惑メールを転送しない」設定手順〉
以下の手順で設定します。
1.Yahoo!メールサーバーにログイン
Outlookで管理するYahoo!のメールアドレス(アカウント)と同じアドレスでYahoo!メールサーバー(ヤフーページのメールボタン)の「ログイン画面」からログインします。
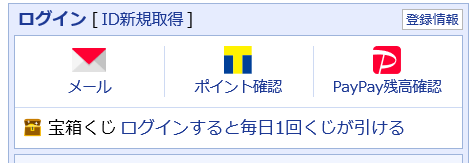
2.「設定画面」を開く
受信メール一覧の右上の「![]() 」をクリックし「設定画面」を開きます。
」をクリックし「設定画面」を開きます。
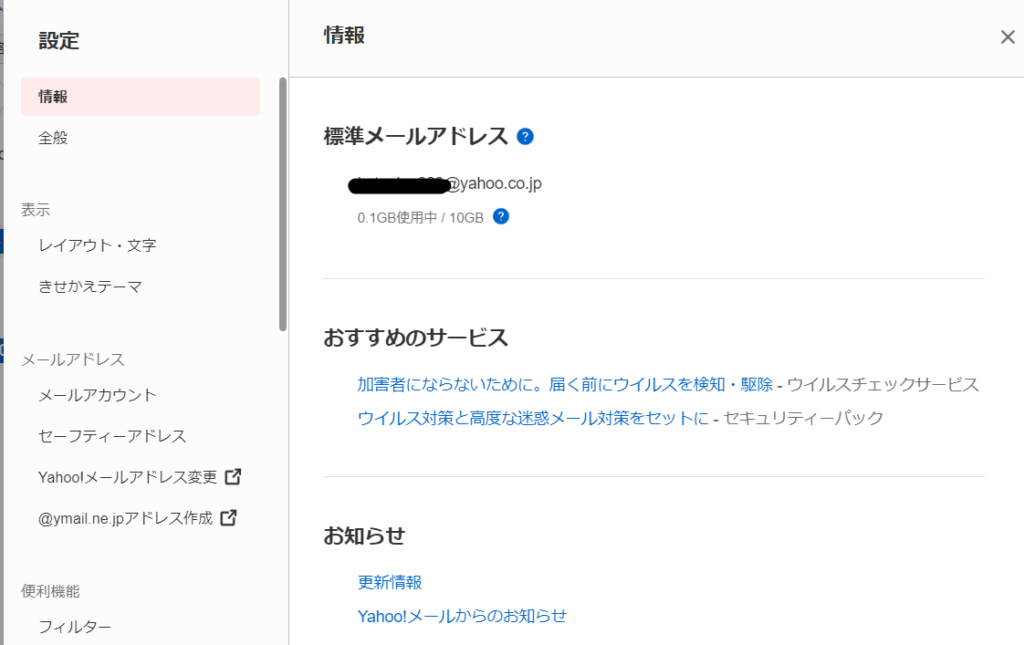
3.「便利機能」の「IMAP/POP/SMTPアクセス」より「Outlookへ迷惑メールを転送しない方法」選択
設定画面を下にスクロールすると「便利機能」欄に「IMAP/POP/SMTPアクセス」ボタンがあり、これをクリックすると、右側に「IMAP/POP/SMTPアクセス」入力画面が出ます。
ここでは、「Outlookへ迷惑メールを転送しない方法」と、「Outlookへ[spam]と明記して転送する方法」のいずれかを選択することができます。
4.下記の通りに設定する
ここで迷惑メールを転送しない方法にするため下記の画面通りに設定します。
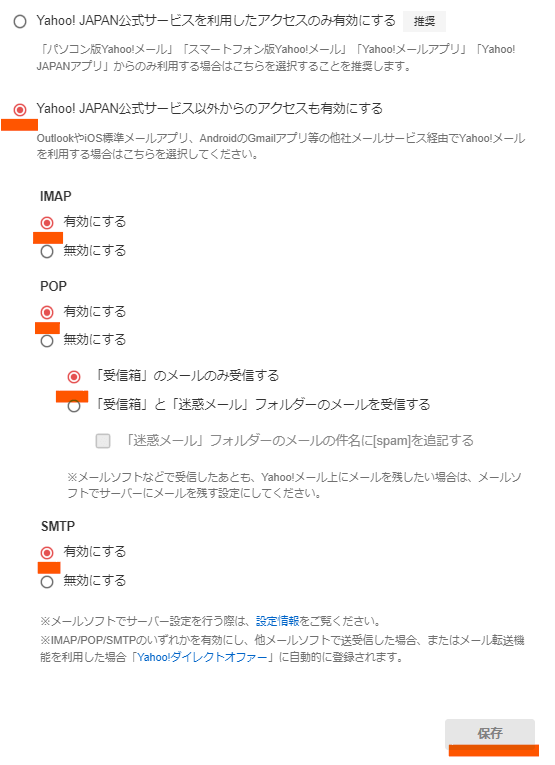
5.画面右下「保存」で完了!
画面右下の「保存」をクリックすれば完了です。
なお、「[spam]と明記して転送する方法」を設定したい場合は、訂正して、同様に「保存」を押せば完了ですが、この場合、サーバーで迷惑メールと識別されたメールも全て転送されるので煩わしくなります!
Ⅲ.最後に
Outlookの受信設定がPop設定の場合、サーバーで受け取ったメールは全てOutlookに送信されるため、サーバーで「迷惑メール除外設定」をしなければ、折角サーバーの高度な認証機能で判別された迷惑メールも全て受け取ることになります。このため、Pop受信設定のOutlookで迷惑メール受信が多発する場合は、サーバーでの「迷惑メール除外設定」が必要と考えられます。
最後までお読みいただきありがとうございました。
ーーーーーーー 完 ーーーーーーーー
関連記事
-
- 宅配業者からのSMS(電話番号で送れるメール)は詐欺!開かず削除!
- 10万円プレゼント等で誘うSNSアカウント収集・悪用にご注意!
- Outlook迷惑対策|ヤフーで判定された迷惑メールは転送させない
- JCBカードを騙り「利用確認」等と称しログインを促すメールは詐欺!
- SMBCからの覚えのない「ログインの確認メール」はフィッシング詐欺!
- 楽天を騙る詐欺メール雛型一覧と一目で詐欺と見破る特徴とポイント
- Amazonを騙る詐欺メール雛型一覧、一目で見破る特徴とポイント
- 前澤友作騙るFacebookメッセージ「現金プレゼント通知」は詐欺!
- 楽天騙る詐欺メール「あなたのアカウントは異常行為で制限されています」
- メール「私ハッカーは、・・」はビットコイン詐欺、要注意!(リニュアル)
- SMS迷惑対策|知らない電話番号は開かず番号を検索でチェック!
- 詐欺メール防犯対策|Lineを騙るフィッシング事例集、要注意!
- 詐欺メール防犯対策|楽天を騙るフィッシング事例、要注意!
- 詐欺メール防犯対策|Amazonを騙るフィッシング事例集、要注意!
- 「楽天」を偽装する詐欺メール多発中、ご注意!
- LINEを騙る詐欺メール実例紹介と迷惑メール対策(リニュアル)
- Amazonを騙る数々の詐欺メール紹介|ザ・ストップ詐欺被害!
- アマゾンを騙る詐欺メール、迷えばメッセージセンターで確認(リニュアル)
- 「MUFGカード」を騙り「web登録確認」メールは詐欺!注意!
- メール「Amazon.co.jp にご登録のアカウント・・」は詐欺!
- 「Line緊急問題」はフィッシング詐欺メール!要注意!
- メール「Yqkx・・・」の[LINE緊急問題]は詐欺、注意!
- メール「Amazon Services Japan」は詐欺!注意
- 「LINEにご登録のアカウントに異常ログイン・・」メールは詐欺!
- 知らない電話番号からのSMSメールは詐欺、開かず番号を検索でチェック!
- Outlook迷惑メール対策|過去の友人を騙る詐欺メール撃退法
- Outlook迷惑メール対策|偽装なりすましの詐欺メール撃退法
- Outlook迷惑メール対策|Outlookで詐欺メール多発の撃退法

