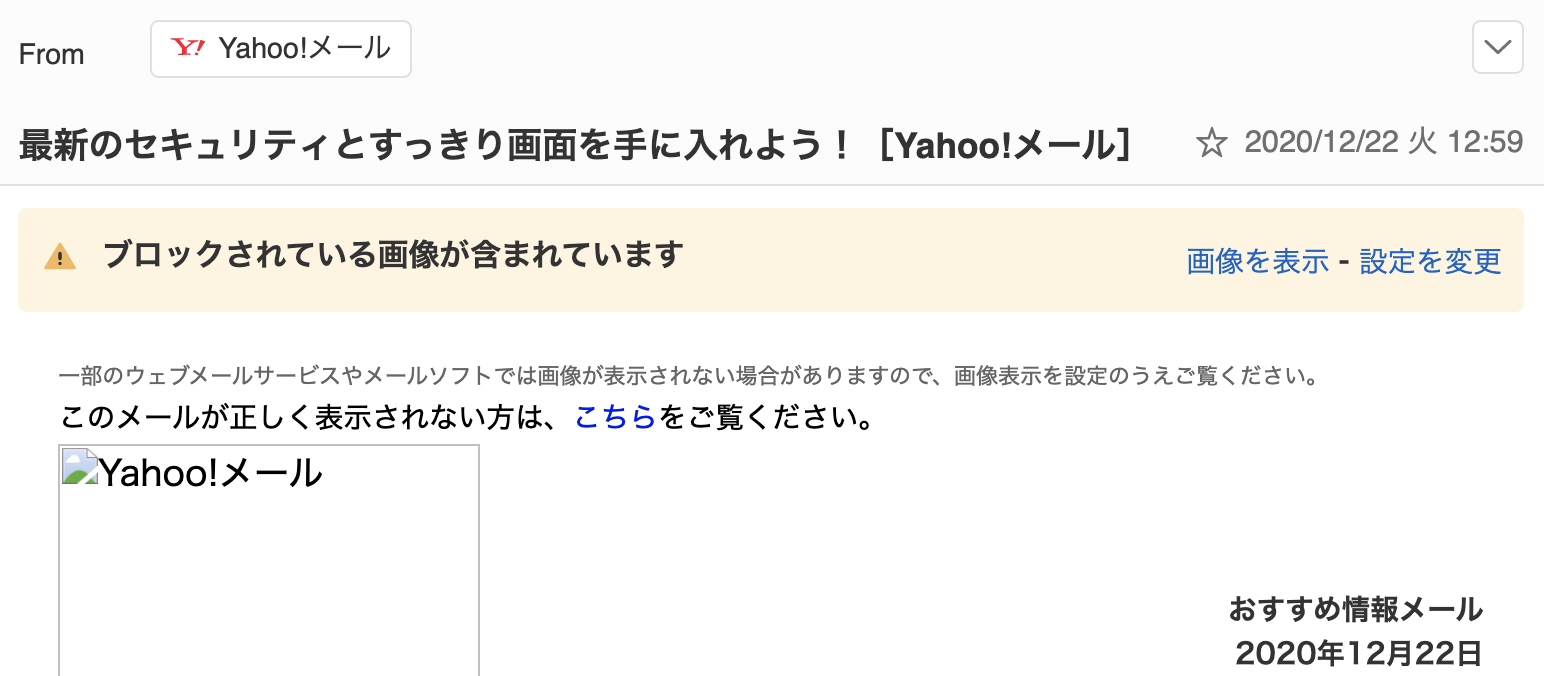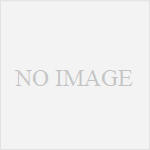詐欺は、手を変え品を変え偽装メールを送りつけカモを狙っています。
次から次へと入ってくる煩わしい詐欺メールは放置していても良いのですが、万一開いてしまうリスクを考えると、やはり、その都度削除し、今後受信しない対策等を講じておきたいものです。
また、極力、迷惑メールを受け入れくて済むようにメールソフトを設定したいものですね。
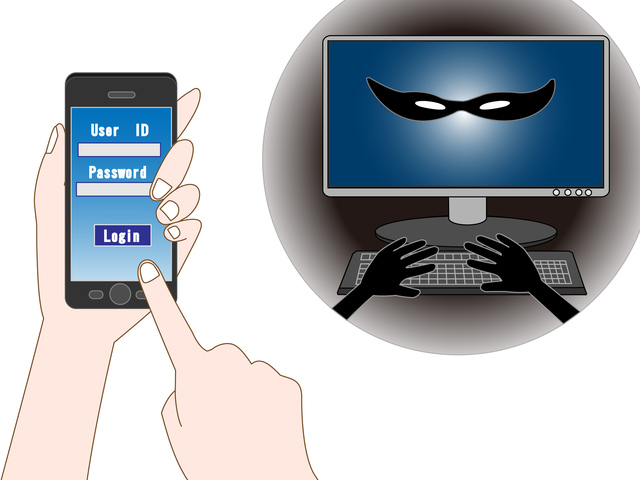
目 次
Ⅰ.詐欺から身を守るには自ら対策するしかない!
詐欺メールは、毎日のように送りつけられ、時には惑わされるやっかいな汚物です。
大方は、知っている会社名や個人名を装い、メールを開かせたくなる文言で送られてきて、「何事か?」と、気を揉ませることがあります。
時には、詐欺グループが、名を変え、用件を変え、1日に数十件と集中砲火のごとく送りつけてくるケースもあり怒りを感じさせられることさえあります。
このような状況下で行政や報道で注意喚起の呼びかけがなされ、大手企業も、事例を挙げてホームページで注意を呼び掛けてはいますが、一向に減らないばかりか増加の一途です。
こういったメールで被害を被らないためには自ら注意し対策を講じていくしか方法はありません。
そのためには、詐欺メールを見分ける方法を身につけることとメールソフトの迷惑設定の強化が必要です。
| 迷惑メールの見分け方
・メールにURLを設置しアクセスさせる文面となっている ・当該メールの記述をネットで検索すると大抵は詐欺メールであることが紹介されている。 |
Ⅱ.Outlook迷惑メール設定の強化方法
迷惑メールで被害を被らない為には、受け取った詐欺メールを開かない、アクセスしないことです。
従って、迷惑メールを極力受信しない、受信しても迷惑フォルダーに仕分けられて目に触れないようにすることが大事です。その為には、「迷惑メール設定の強化がが必要です。
ここでは、Yahoo!メールをOutlookで管理している場合を想定して設定強化の方法とメンテナンス方法を紹介します。
Outlookの迷惑メール対策の強化方法は、マールサーバー側での設定強化方法と、Outlookメールソフトでの設定強化の両面から取り組む必要があります。
1. メールメールサーバー側での迷惑メール対策の強化
2.Outlookメールソフトの迷惑メール対策の強化
3.セキュリティーソフト「ブロック設定」の利用
1.メールサーバー側での迷惑メール対策の強化
Yahoo!メールサーバー側での迷惑メール対策の強化には以下のような方法があります。
| 1)「迷惑メールを排除したメールのみを転送する」の設定を行なう 2)「迷惑メール対策」の設定を行なう 3)「受信拒否」の設定を行なう 4)「海外からのアクセス制限」の設定を行なう 5)「メールソフトログイン履歴」の設定は不要 |
1)「迷惑メールを排除したメールのみを転送する」の設定
Yahoo!メールサーバーには、送信元不明の迷惑メールを識別する高度な認証チェックシステムが備わり、迷惑メールを「迷惑メールフォルダー」にはじきます。
また、Outlookへのメール転送には、「迷惑メールを含めた全てを転送する」か、「排除したものを転送するか」の設定が行えるようになっています。
従って、Yahoo!サーバーで、「排除したものを転送する」の設定にすれば、Outlook側には、Yahoo!で迷惑メールとしてはじいたものは送られてこなくなります。
これは、Outlookの受信設定が「Pop設定」(メールがサーバーに保管されない)場合でも同じです。
このため、Yahoo!サーバでの設定を、「排除したものを転送する」にしておく必要があります。
〈「迷惑メールを転送しない」の設定方法〉
(1)ヤフーページのメールボタン「ログイン画面」からOutlookで管理するYahoo!アカウントでログインします。
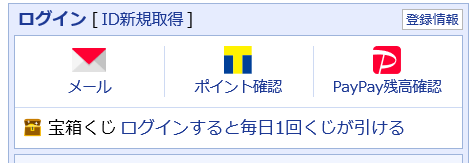
(2)ログインで開いた受信メール一覧右上の「 」をクリックすると次の「設定画面」が出ます。
」をクリックすると次の「設定画面」が出ます。
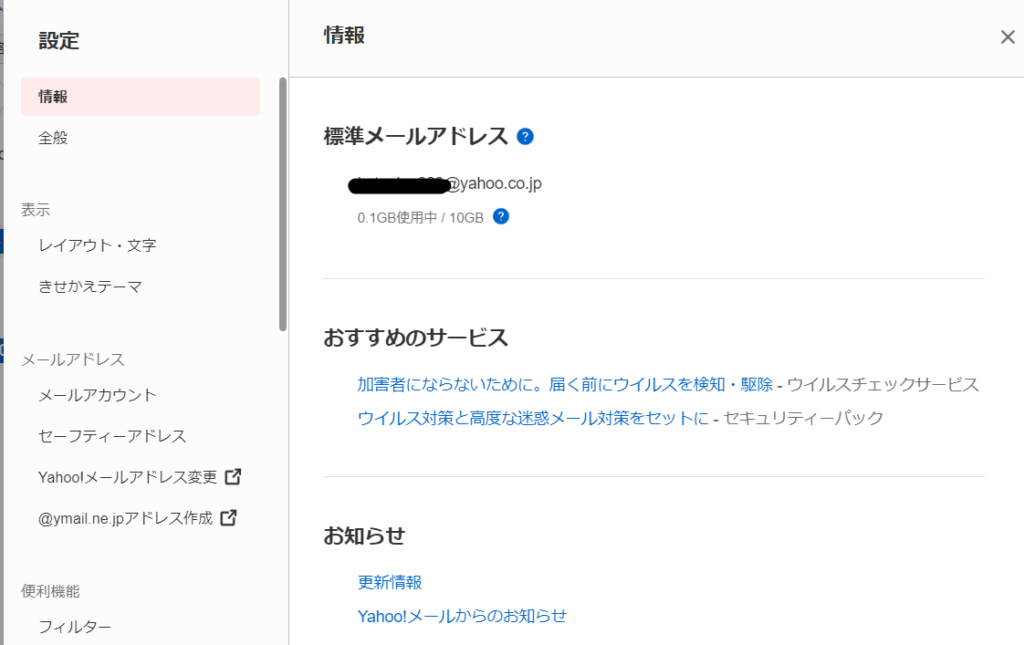
(3)設定画面の下にある「便利機能」欄の「IMAP/POP/SMTPアクセス」ボタンをクリックする
(4)右側に「IMAP/POP/SMTPアクセス」入力画面が出るので、迷惑メールを転送しない方法にするため下記の画面の通りの設定を行なう
(5)最後に、画面右下にある「保存」を押せば完了です!
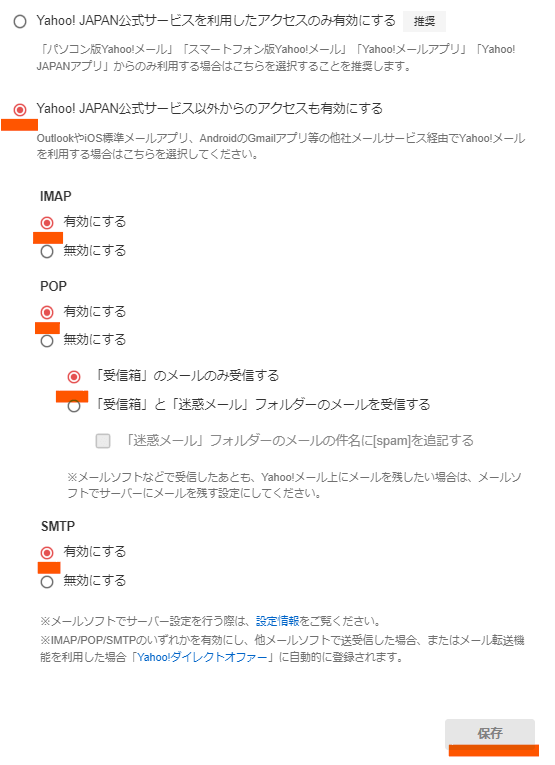
2)「迷惑メール対策」の設定
Yahoo!メール右上の「![]() 」をクリックすると「設定」画面が表示され、左側に設定が可能な各種項目が並んでいます。
」をクリックすると「設定」画面が表示され、左側に設定が可能な各種項目が並んでいます。
下の方にある「セキュリティー強化」にスクロールし、「迷惑メール対策」をクリックする。
すると、右側に、現在設定されている状況が表示されます。
〈「迷惑メール対策」の設定〉
①「迷惑メールフィルターを有効にする」にチェックを入れる
「迷惑メールフィルター」では、迷惑メールを、「迷惑メールフォルダー」に振り分けるかどうかが設定できます。
当然、ここはチェックが必要です。
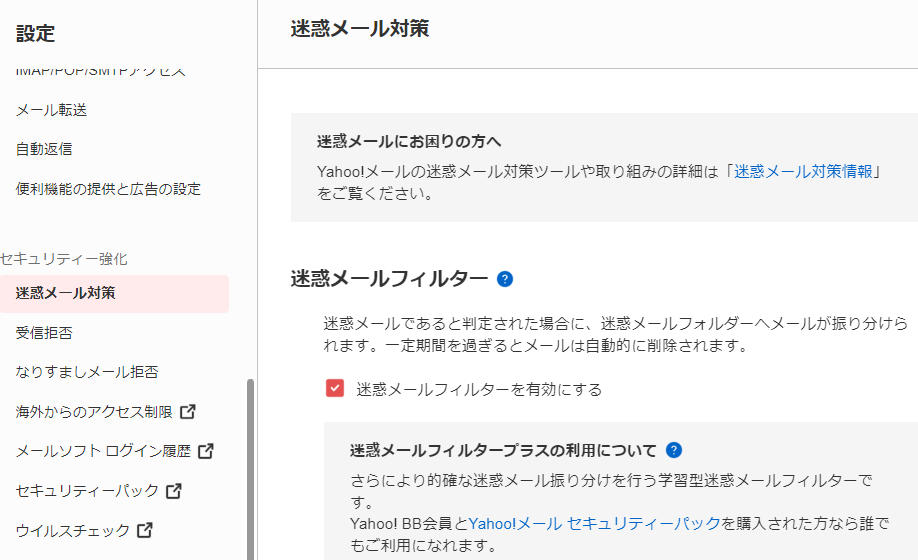
②「イメージブロックは、迷惑メールのみブロックする」を有効する
「イメージブロック」は、メールにある画像を表示させない機能です。
画像を表示させると、お使いのパソコンが画像を置いているサーバーにアクセスし、画像を表示した人のメールアドレスが把握できる場合があります。
このため、イメージブロックにより、メールを開いても、画像を表示せず、メールアドレスなどが流出することを防ぐことができます。
| 〈メール本文の画像が非表示になっている状態〉
|
ここでの設定は、迷惑メールと判断されたメールのみ「イメージブロック」を適用するのが一般的なので、下記の通りにチェックを入れます。

なお、内容を見て安全性が確認できれば、メール本文上部にある[画像を表示]ボタンを押すと、該当のメールのみ、画像を表示できます。

イメージブロック自体を解除すると、画像表示に際し、メールアドレスを知られる危険があるので、くれぐれも、安全だと思われるメールのみ、画像を表示することをお勧めします。
3)「受信拒否」の設定
「受信拒否」は、特定のメールアドレスから送信されたメールを受信しないように設定できる機能です。
受信拒否は、特定のメールアドレスだけでなく、ドメイン単位でも設定でき、最大1000件まで追加できます。
受信拒否リストに追加するには、以下の様な方法があります。
(1)メール一覧から追加する方法
①メール一覧で、受信を拒否したい相手からのメールの「チェックボックスにチェックをいれる」または「クリックしてメールを表示」します。
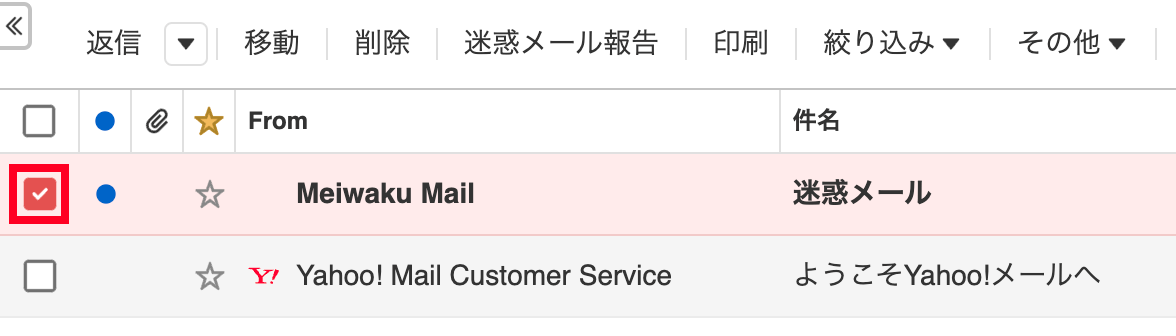
②メール一覧の上にある[その他]ボタンを押して、表示されたメニューで[Fromアドレスを受信拒否]をクリックします。
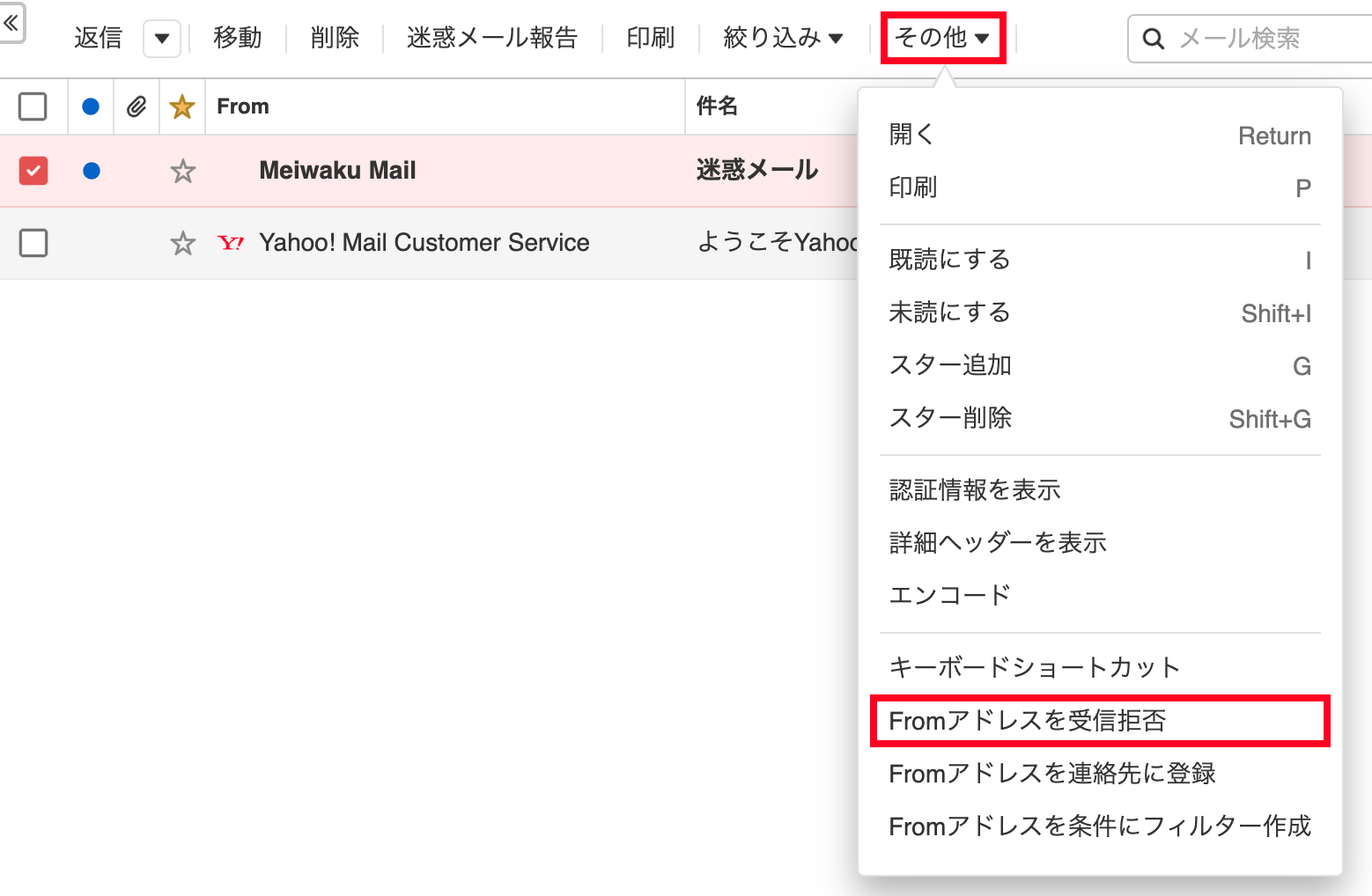
③確認メッセージが表示されます。
[登録]ボタンを押すと、登録されたメールアドレスからのメールを受信しなくなります(Yahoo!メールのサーバー側で自動的に削除されます)
(2)受信拒否のページから追加する方法
①メール一覧右上の(設定)ボタンを押し、受信拒否のページを表示します。
②下記画面赤枠の入力欄に、受信を拒否したいメールアドレス、またはドメインを入力します。
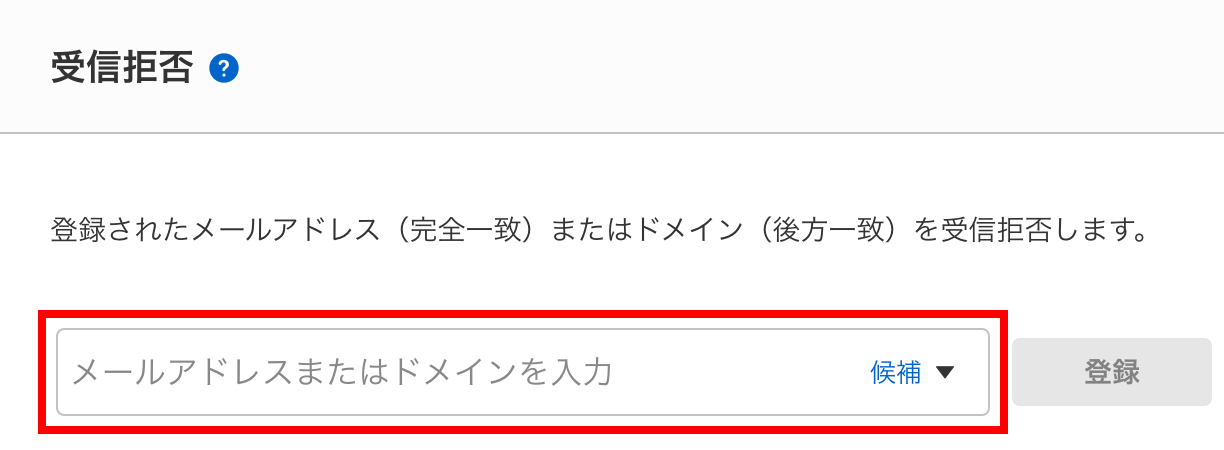
③[登録]ボタンを押すと、追加されたメールアドレスまたはドメインからのメールを受信しなくなります(Yahoo!メールのサーバー側で自動的に削除されます)
(3)候補から追加する方法
①メール一覧右上の(設定)ボタンを押し、受信拒否のページを表示します。
②候補から受信を拒否したいメールアドレスを選択する
以上で、追加されたメールアドレスまたはドメインからのメールを受信しなくなります(Yahoo!メールのサーバー側で自動的に削除されます)。
なお、受信拒否を解除する場合は、メール一覧右上の(設定)ボタンを押し、受信拒否のページを表示し、解除したいメールアドレスまたはドメインをクリックし、[削除]ボタンを押すと受信拒否が解除されて、対象のメールアドレスまたはドメインからメールが届くようになります。
4)なりすましメール拒否の設定
メールの送信元メールアドレスを偽装(なりすまし)しているメールを受信拒否します。
◎なりすましメール拒否を有効にする
5)「海外からのアクセス制限」の設定
海外からのメールソフトによるYahoo!メールへのアクセスを制限します。
このため、海外でYahoo!メールを利用しない場合は、不正利用に備えて設定を有効にしておくことをおすすめします。
6)「メールソフトログイン履歴」設定は不要
これは、迷惑メールをブロックするための対策ではなく、通常使っているメールソフト以外のメールソフトでYahoo!メールにログインした履歴を知る事により、第三者による不正ログインがなかったかどうかが確認できるものです。(過去30日分の履歴を確認できます)
以上が、Yahoo!メールサーバー側での迷惑メール対策の強化方法です。
2.Outlook側での迷惑メール対策の強化設定
Outlook側での迷惑メール対策は、「Pop設定」と「Imap設定」とでは、対策の考え方に違いがあります。
Imap設定の場合のメール管理は、基本的にはサーバーが主体となり、Outlookは、サーバーと同期化しています。なので、Outlookがわでの設定は、サーバーでの迷惑メール対策に加えOutlookの持つ迷惑メール対策を付加するものと考えればいいと思います。
Pop設定の場合は、メール管理は基本的にはOutlookが主体となって、サーバーから転送されたメールを管理するため、Outlook側でしっかりした対策が必要になります。
何れにしても、両方で迷惑メール対策を強化すれば、Yahoo!メールサーバーをくぐり抜ける高度な迷惑メールにも対応できます。
Outlookでの迷惑メール対策には次の3方法があります。
| 1)迷惑メールの振り分け機能を強化する設定 2)迷惑メールを「受信拒否リスト」に追加しブロックする設定 3)海外からの迷惑メールをブロックする設定 |
以下、順にご紹介します。
1)迷惑メールの振り分け機能を強化する設定
(1)Outlookの受信フォルダーを開き、画面上部の「ホーム」タブを選択し、メニューにある「迷惑メール」の「▼」をクリックする。
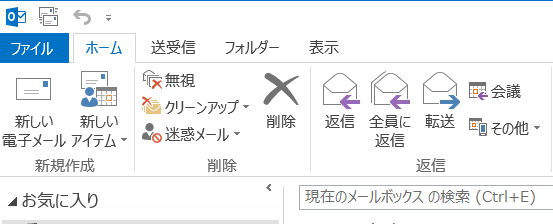 |
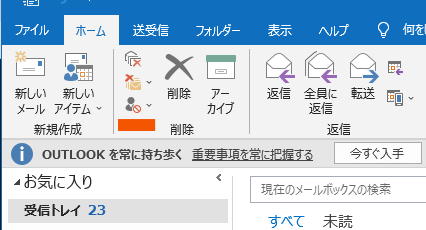 |
②すると、下に選択項目が表示されるので、1番下の「迷惑メールのオプション」をクリックする。

③下記の「迷惑メールオプション画面」が表示されるので、「高」を選択し、メールを「迷惑メールフォルダー」に振り分ける設定をする
[迷惑メールのオプション画面]
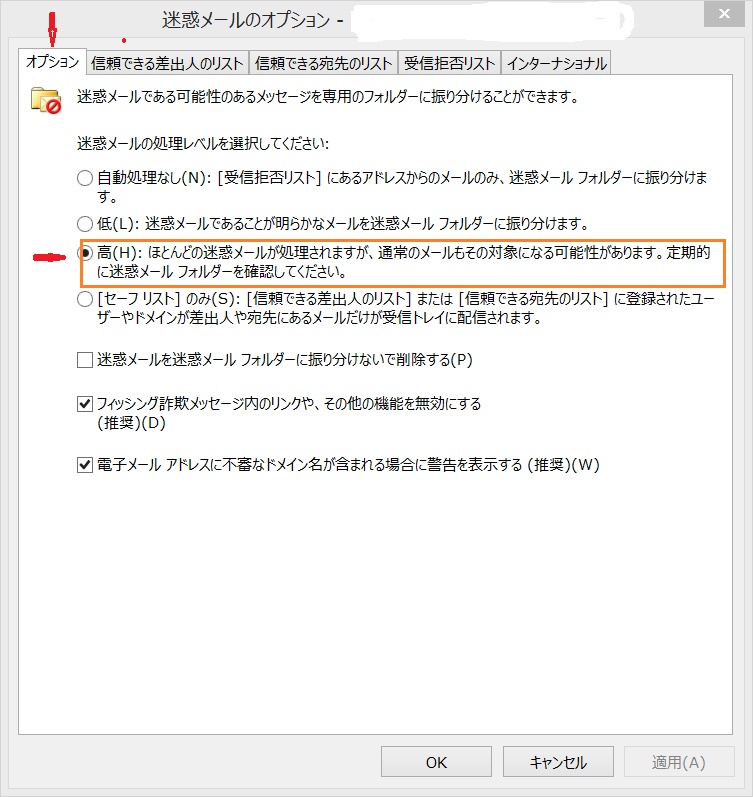
通常は「低」でも良いのですが、詐欺メール受信が多発しているような場合は、「高」の方が効果が高いので、「高」を推奨します。
しかし、この場合、迷惑メールでないものも「迷惑メールフォルダー」に除外されてしまう可能性が高くなるので、しばらくの間は迷惑フォルダーのチェックが必要となります!(落ち着けば、「中」又は「低」に戻されれば良いと思います。)
これにより、高いレベルで迷惑メールを「迷惑メールフォルダー」に振り分けてくれます。
なお、最初は精度が低いので、しばらくは、次のメンテナンスが必要です。
| 「高」への設定後においてのメンテナンス
○「受信一覧」に迷惑メールがある場合 ⇒都度迷惑メールを「迷惑メールフォルダー」に手動で移動させる。 ○「迷惑フォルダー」に誤って除外されたメールがある場合 ⇒メールのところで「受信拒否しない」をクリックするか、又は「迷惑メールのオプション画面」の「信頼できる差出人のリスト」タブをクリックし「追加」ボタンを押してメールアドレスを入れると次回から、迷惑メールに除外されないようになります。 |
2)メールを「受信拒否リスト」に追加しブロックする設定
「受信したくない迷惑メールのメールアドレス」を「受信拒否リスト」に追加して、ブロックするための設定です。
〈設定方法〉
(1)「迷惑メールのオプション画面」にある「受信拒否リスト」タブを選択し「追加」ボタンをクリックする
(2)入力欄が出るので、そのメールアドレスや、「※@より前にある差出人名」等を入力して「OK」をクリックする。
※詐欺グループが「@より以下のアドレス」をランダムに変える無料システムを使っている可能性が高いからです。(なお、@以下を「追加」するドメインブロックは役にたちません!)
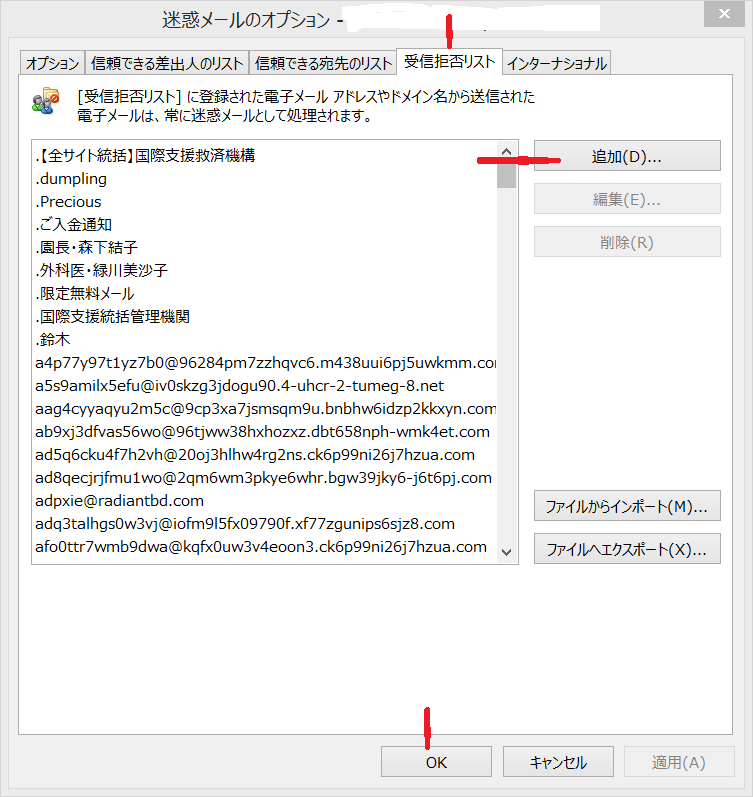
3)海外からの迷惑メールをブロックするための設定
海外からの詐欺グループが多発しているため「海外からの迷惑メールをまとめて除外する」の設定をして、海外からの迷惑メール対策も施しておきましょう!
〈設定方法〉
(1)「迷惑メールのオプション画面」にある「インターナショナル」タブをクリックする
(2)上段が「ブロックしたい国のドメインを選択」、下段では「ブロックしたい言語別エンコード方式を選択」のボタンが表記される
(3)ブロックしたい国名にチェックを入れ「OK」をクリックすると、その国からのメール送信はブロックされる
・上段及び下段を選択して日本を除く国全てにチェックを入れると外国からのメールは全て拒否できます。
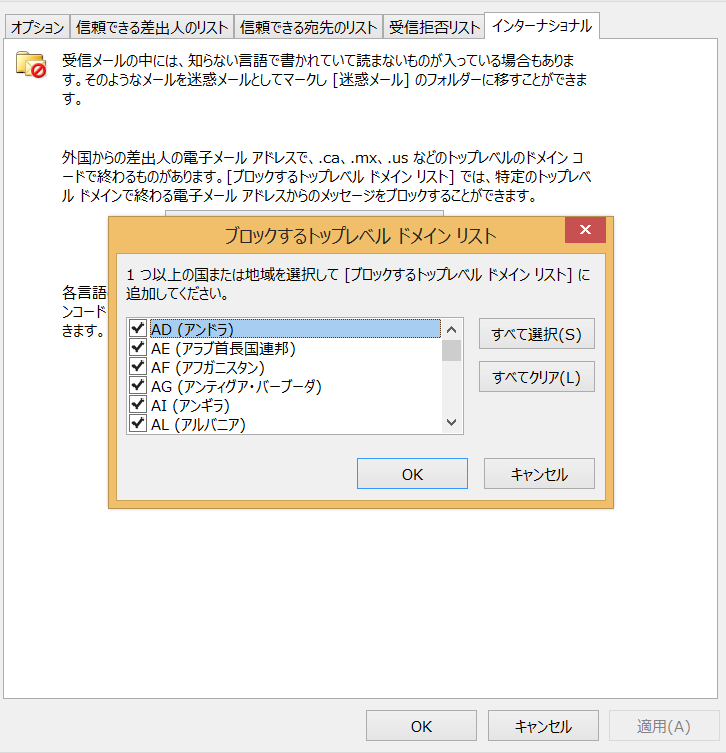 |
以上が、Outlook側での迷惑メール強化対策です。
3.セキュリティーソフト「ブロック設定」の利用
さらにパソコンにセキュリティーソフトを導入している場合は、しつこい迷惑メールの「ブロック設定」も併せて講じることができます。
私は、ソースネクストのセキュリティーソフトを利用していますので、迷惑メールの「ブロック設定」を合わせて行っています。
セキュリティーソフトを利用されていれば、そちらの「ブロック設定」も併せて設定することで、しつこい迷惑メールのブロックに効果があります。
Ⅲ.最後に
詐欺メールは、次から次へと形を変え送りつけてきます。
本記事では、メールサーバーでの迷惑メール設定とOutlookでの迷惑メール設定の強化方法をご紹介しました。ご参考になれば幸いです。
最後までお読みいただきありがとうございました。
ーーーーーーー 完 ーーーーーーー
参考「迷惑メール相談センター」
○インターネット上での犯罪にあわれた方のご相談
警察庁・警視庁では、ネット上での詐欺や悪質商法、不正アクセス、インターネットオークションなどのサイバー犯罪の被害や、被害にあいそうになったときの相談を受け付けています。
緊急通報の場合は110番へ
具体的な被害の相談は、最寄りの警察署又はサイバー犯罪相談窓口へご連絡ください。
なお、実際に詐欺グループから実被害ないしは不安が高じた状況にある場合は、総務省から委託を受けて迷惑メールに対応している「迷惑メール相談センター」のホームページに従って、相談窓口を見つけて相談してください。
◎このセンターの主命題は、「不特定多数へ同意を得ずに送られる広告宣伝目的の迷惑メールの監視」なので、電話相談は、このことに関する相談のみに限定されているようで、その他の相談事は、他のページで窓口案内をしています。警察窓口などの案内もありますので調べて相談されてはいかがでしょうか?
⇒「その他の相談窓口」