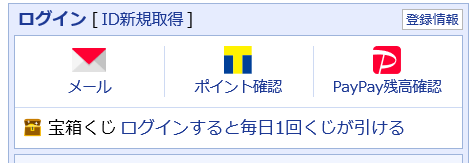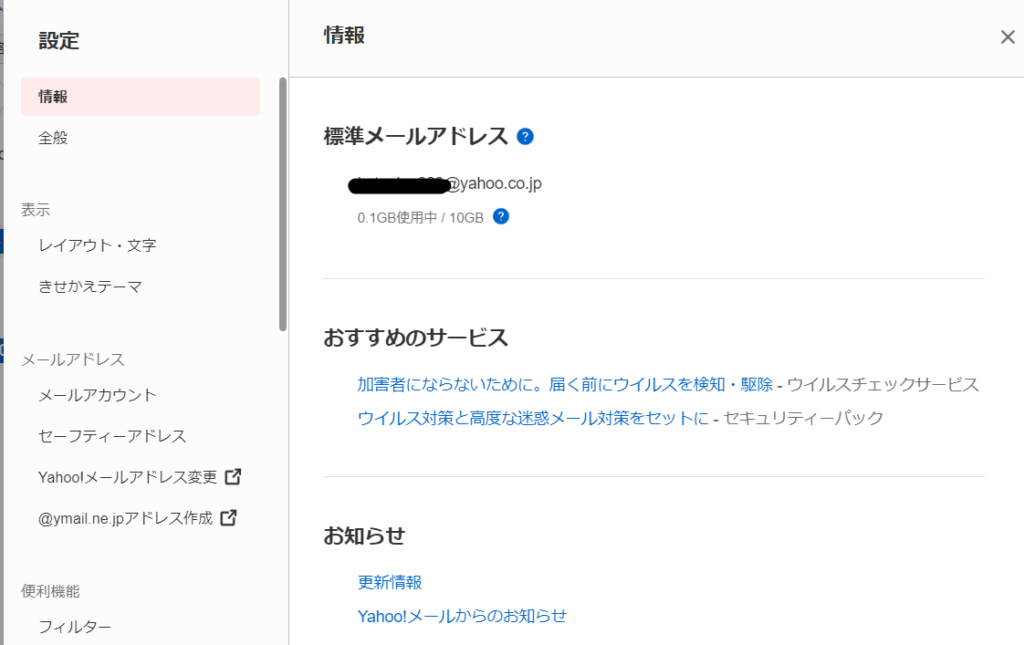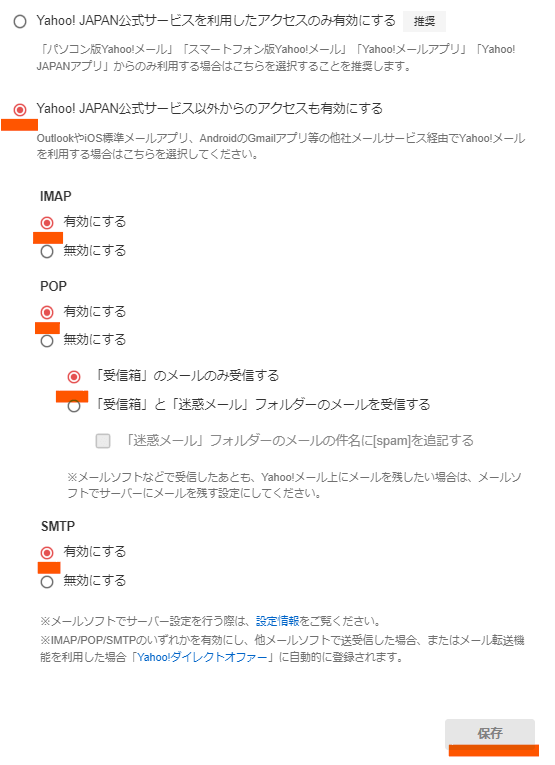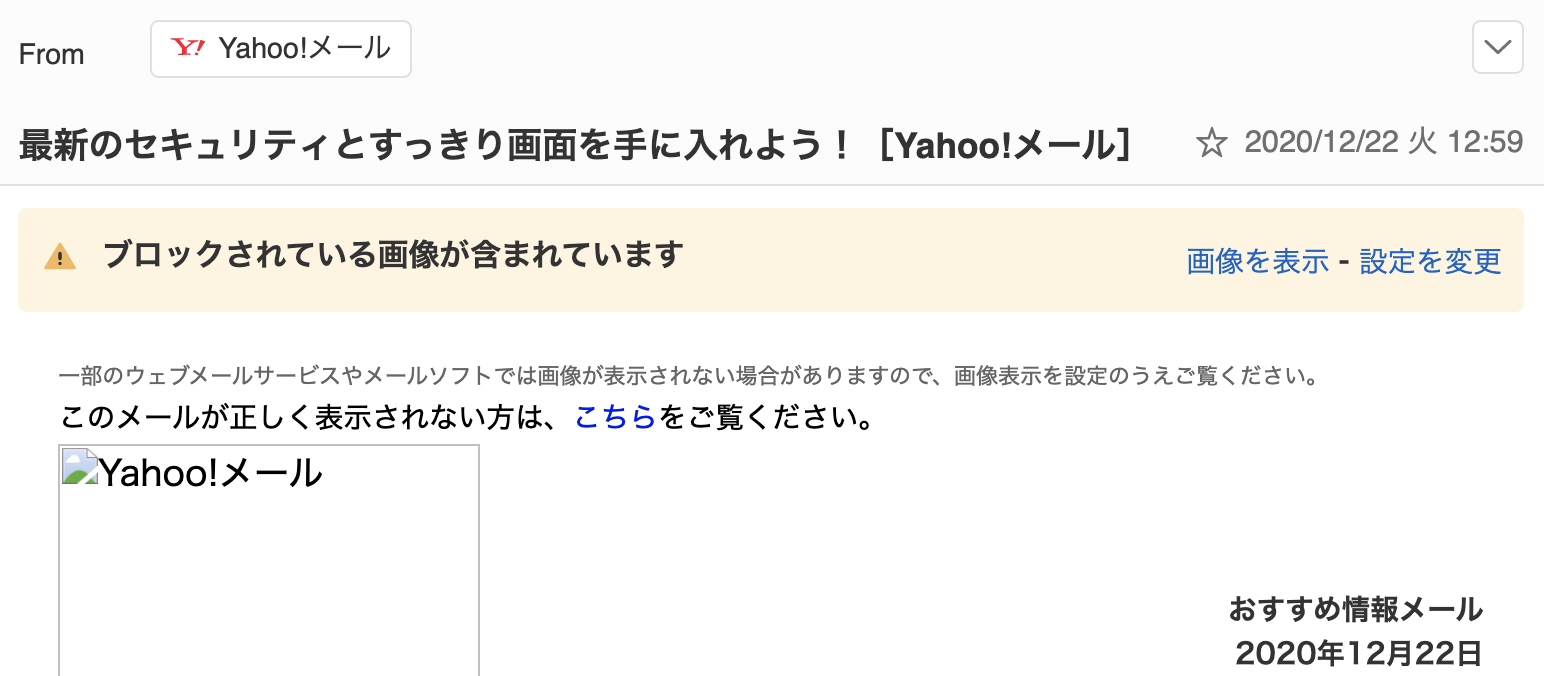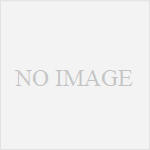Outlookでメール管理されている多くの方々は、大量の詐欺メール受信に腹立たしさを感じられているのではないでしょうか?
しかし、サーバー(ここではYahoo!メールを想定)をみると、Outlookで受信している迷惑メールが受信欄に殆どないのではないでしょうか?
もしそうだとしたら、サーバーでは、ちゃんと優秀な認証機能により迷惑メールを削除できているにもかかわらず、Outlookは、ふるい落とされた迷惑メールまで転送してもらっていることになります。
これは、折角のYahoo!サーバーの認証機能を活用できていないことになります。
その場合は、サーバーで「サーバーから迷惑メールを除いて転送する」の設定に変更されることをおすすめします。
本記事は、Yahoo!メールをOutlookで管理している場合を想定しての迷惑メール対策をご紹介します!(他のサーバーでも同様だと考えます)
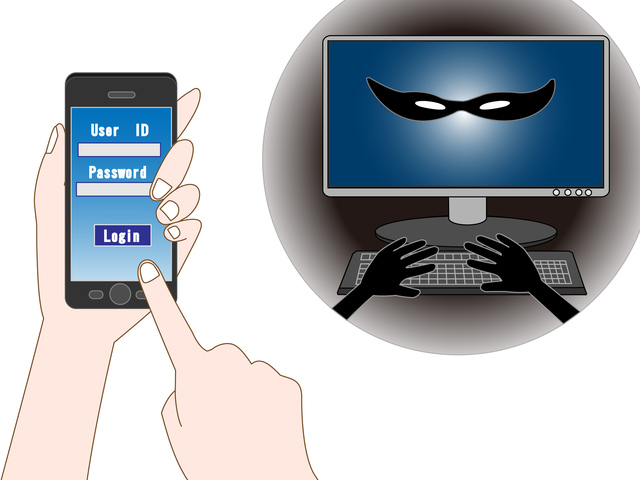
目 次
Ⅰ.Outlookで迷惑メールの受信が多い場合はサーバー側での対策が必要!
1.Outlookで迷惑メール受信が多い場合、Outlook側の設定だけでは不備!
主にOutlookでメールを管理している方の多くは、迷惑メール対策はOutlook側での対策で十分と思っていませんか?
私も、メールは便利なOutlookで管理しているため、Outlook側で、種々、迷惑メール対策を行っていましたが、今ひとつ詐欺メールの受信がなくなりませんでした。
大手通販や銀行名を騙り送りつけてくる詐欺メールに対し、Outlookでの迷惑登録対策では、送付者がアカウント名を様々に変えて送り付けてくることに対応しきれない面があります。
2.ところが、サーバーでは完全にブロックされていた!
Outlookで管理しているヤフーメールのサーバーを見ると、なんと、迷惑メールは、殆ど全てが「迷惑フォルダー」に振り分けられていたのです。すなわち、ブロックされていたのです。
Outlookが受け取る迷惑メールは、ことごとくサーバーでは、迷惑メールフォルダーに排除処理されていたのです。
つまり、ヤフーでは、迷惑メールを迷惑フォルダーに振り分けられていたにもかかわらず、Outlook側には、迷惑メールを含めて全てのメールが転送されていたのです。
1)サーバーでは高性能識別システムが構築されている
ヤフーのサーバーでは、高性能の「送信元認証システム」等で迷惑メールを高精度で識別できる体制が整っていたのです。
このため、サーバーでは、ほぼ100%近い迷惑メールが処理されていたのです。
2)サーバーから迷惑メールを受け取らない設定が可能
サーバーで迷惑メールと認定したメールをOutlookに転送しない設定がサーバーで設定できます。
Ⅱ.サーバーでの迷惑メール設定
OutlookでYahoo!メール(他のメールも同じ)を管理している場合は、Outlook側での迷惑メール対策だけでは不十分です。
サーバー側で以下の対策が必要です。
1.サーバー側での迷惑メール設定
2.Outlook側での迷惑メール対策強化
1.サーバー側での迷惑メール設定
サーバーのの高精度認証システムで迷惑メールが排除したメールのみをOutlookが受け取るようにサーバーで設定変更を行ないます。
なお、Yahoo!メールのサーバー側では、その他の迷惑メール対策も行なえます。
1)「迷惑メールを排除したメールを転送する」の設定
2)「迷惑メール対策」設定
3)「受信拒否」設定
4)「海外からのアクセス制限」設定
5)「メールソフトログイン履歴」設定は不要
今回のような詐欺メール対策にとって重要な対策は、1)、2)、4)と考えます。
1)「迷惑メールを排除したメールを転送する」
Yahoo!メールのサーバーには、Outlookなどのメールソフトへのメール転送に際し、「迷惑メールを含めた全てを転送する」か、「排除したものを転送するか」の設定が行えるようになっています。
Outlook側がPop設定(メールがOutlook側にダウンロードされ基本的にはサーバーに保管されない設定)の場合、サ-バーで、迷惑メールを「排除したものを転送する」の設定にしておかないと、「迷惑メールを含めた全てのメールを転送する」ことになり、Outlookの受信欄に迷惑メールを受け入れることになってしまいます。
このため、Outlookで迷惑メールの受信が多発している場合は、Outlook側の設定が、Pop設定になっており、かつ、サーバー側での設定が「全てを転送する」に設定されているものと考えられます。
従って、OutlookでPop設定している場合は、ヤフーサーバー側で「迷惑メールを排除したものを転送する」の設定に変更する必要があります。
なお、通常は、そう設定されていますので、変更の必要はありません!
| 「迷惑メールを転送しない」設定方法
① Outlookで管理するYahoo!のメールアドレス(アカウント)と同じアドレスでYahoo!メールサーバー(ヤフーページのメールボタン)の「ログイン画面」からログインします。
② ログインして開いた受信メール一覧の右上にある「
③設定画面を下にスクロールすると「便利機能」欄に「IMAP/POP/SMTPアクセス」ボタンがあり、これをクリックすると、右側に「IMAP/POP/SMTPアクセス」入力画面が出ます。 ここでは、「Outlookへ迷惑メールを転送しない方法」と、「Outlookへ[spam]と明記して転送する方法」のいずれかを選択することができます。 ここでは、迷惑メールを転送しない方法にするため下記の画面の通りに設定します。 最後に、このままで良ければ、画面右下にある「保存」を押せば完了です!
なお、「[spam]と明記して転送する方法」を設定したい場合は、訂正して、同様に「保存」を押せば完了です!但し、サーバーで迷惑メールと識別されたメールも、全て転送されます! |
なお、「迷惑メールは転送しない」設定をした場合には、念の為、時々、迷惑フォルダーをチェックすることを推奨しています。
| ヤフーでは、高性能の送付先認証システムを駆使して迷惑メールを仕分けますが、中には、誤って迷惑メールと判断される可能性もあり、時々、ヤフー本体のメールボックスをチェックすることを勧めています。
なお、ヤフーの「迷惑メールフォルダー」内のメールは、1カ月(短くは設定変更は可能)が保留限度となっていますので、最低1か月に一度は点検された方がいいと思います。 |
また、蛇足ですが、この設定を行うとヤフーからの色々な広告を受け入れることにもなります
| IMAP/POP/SMTPのいずれかを有効にし、他メールソフトで送受信した場合またはメール転送機能を利用した場合「Yahoo!ダイレクトオファー」に自動的に登録されます。 |
2)「迷惑メール対策」設定
Yahoo!メールのサーバでは、各種の迷惑メール対策の強化策が用意されています。
Yahoo!メールを開いた右上の「![]() 」(設定)をクリックすると、「設定」画面が表示され、左側に、設定が可能な各種項目が並んでいます。
」(設定)をクリックすると、「設定」画面が表示され、左側に、設定が可能な各種項目が並んでいます。
下の方に、「セキュリティー強化」のための設定項目が用意されています。
ここで、「迷惑メール対策」をクリックすると、右側に、現在設定されている状況が表示されます。
①「迷惑メールフィルターを有効にする」にチェックを入れる
「迷惑メールフィルター」では、迷惑メールを、「迷惑メールフォルダー」に振り分けるかどうかが設定できます。当然、ここはチェックが必要です。
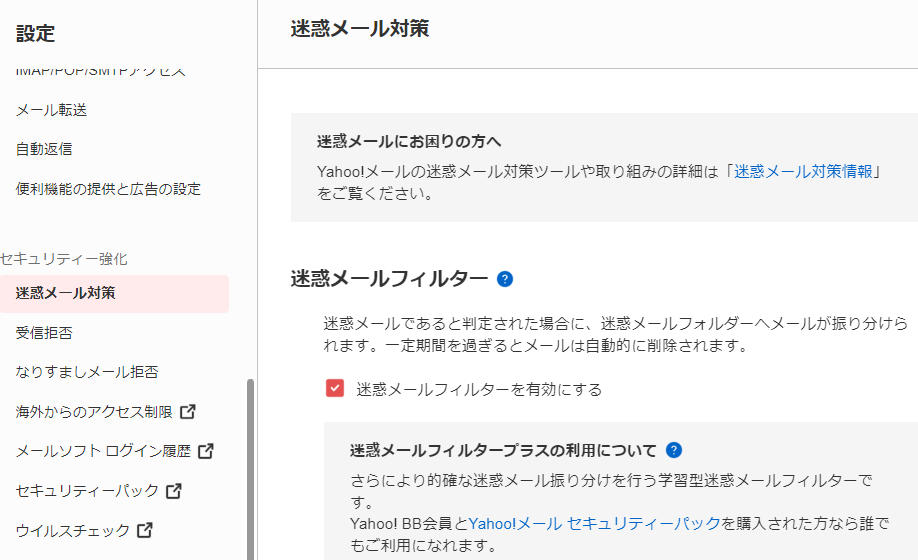
②「イメージブロックは、迷惑メールのみブロックする」を有効する
「イメージブロック」は、メールにある画像を表示させない機能です。
画像を表示させると、お使いのパソコンが画像を置いているサーバーにアクセスし、画像を表示した人のメールアドレスが把握できる場合があります。
このため、イメージブロックにより、メールを開いても、画像を表示せず、メールアドレスなどが流出することを防ぐことができます。
| 〈メール本文の画像が非表示になっている状態〉
|
ここでの設定は、迷惑メールと判断されたメールのみ「イメージブロック」を適用するのが一般的です。
従って、下記の通りにチェックを入れます。

なお、内容を見て安全性が確認できれば、メール本文上部にある[画像を表示]ボタンを押すと、該当のメールのみ、画像を表示できます。

イメージブロック自体を解除すると、画像表示に際し、メールアドレスを知られる危険があるので、くれぐれも、安全だと思われるメールのみ、画像を表示することをお勧めします。
3)「受信拒否」設定
「受信拒否」は、特定のメールアドレスから送信されたメールを受信しないように設定できる機能です。
受信拒否は、特定のメールアドレスだけでなく、ドメイン単位でも設定でき、
最大1000件まで追加できます。
受信拒否リストに追加するには、以下の様な方法があります。
◎【メール一覧から追加する】
①メール一覧で、受信を拒否したい相手からのメールの「チェックボックスにチェックをいれる」または「クリックしてメールを表示」します。
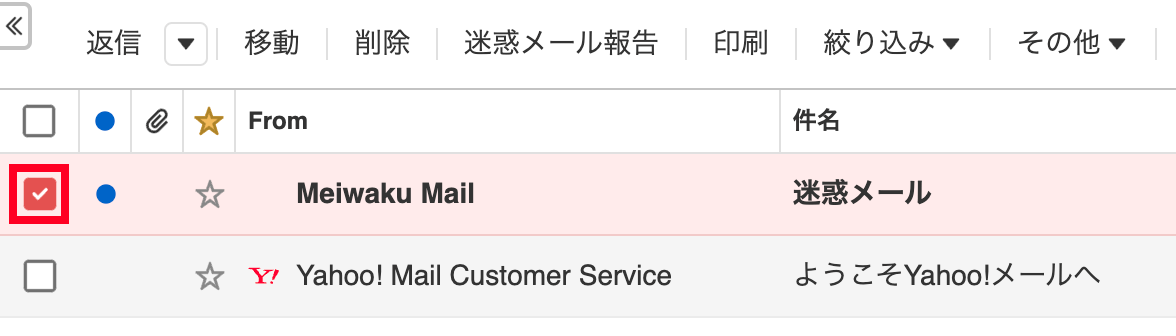
②メール一覧の上にある[その他]ボタンを押して、表示されたメニューで[Fromアドレスを受信拒否]をクリックします。
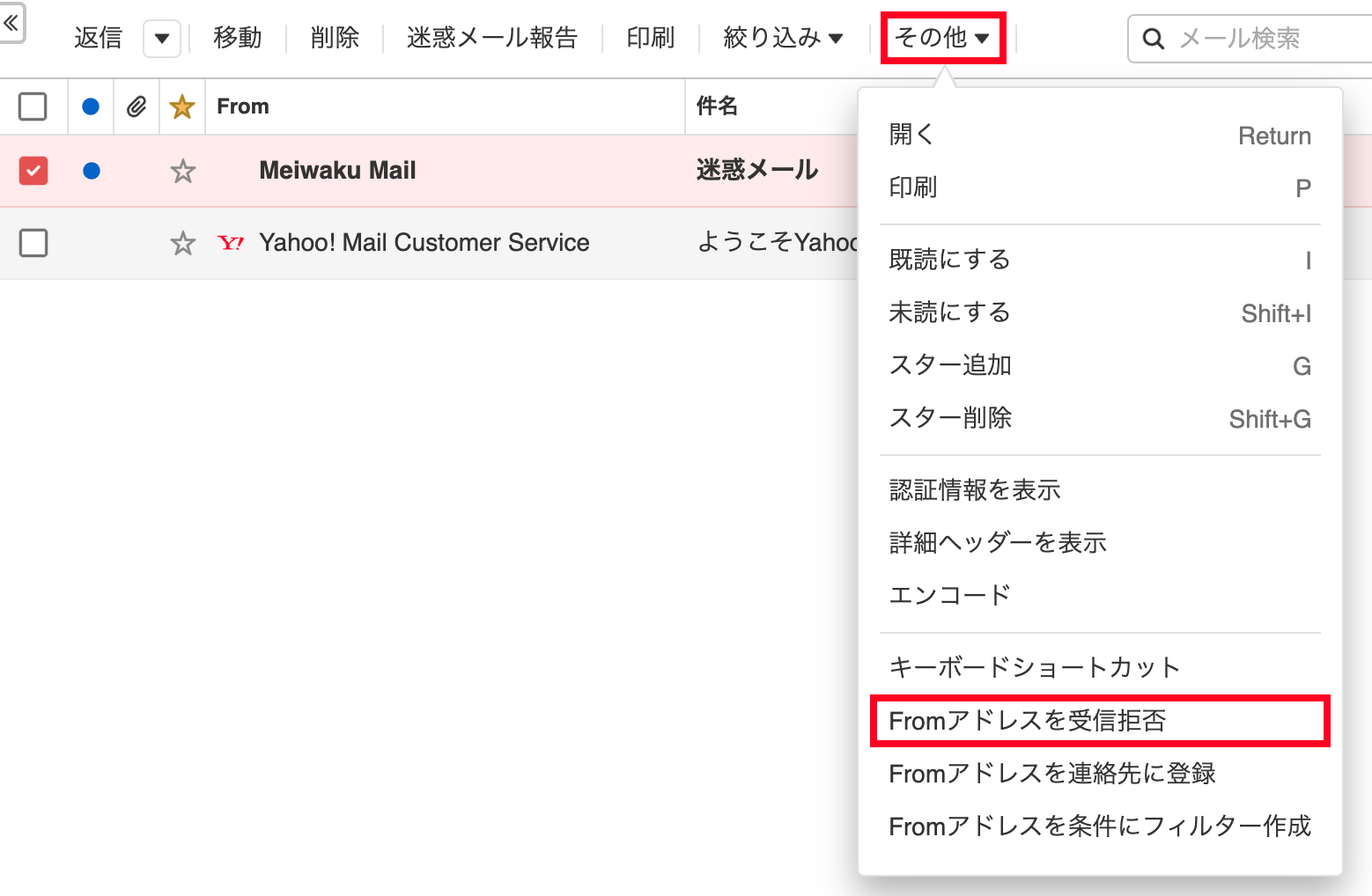
③確認メッセージが表示されます。
[登録]ボタンを押すと、登録されたメールアドレスからのメールを受信しなくなります(Yahoo!メールのサーバー側で自動的に削除されます)
◎【受信拒否のページから追加する】
①メール一覧右上の(設定)ボタンを押し、受信拒否のページを表示します。
②下記画面赤枠の入力欄に、受信を拒否したいメールアドレス、またはドメインを入力します。
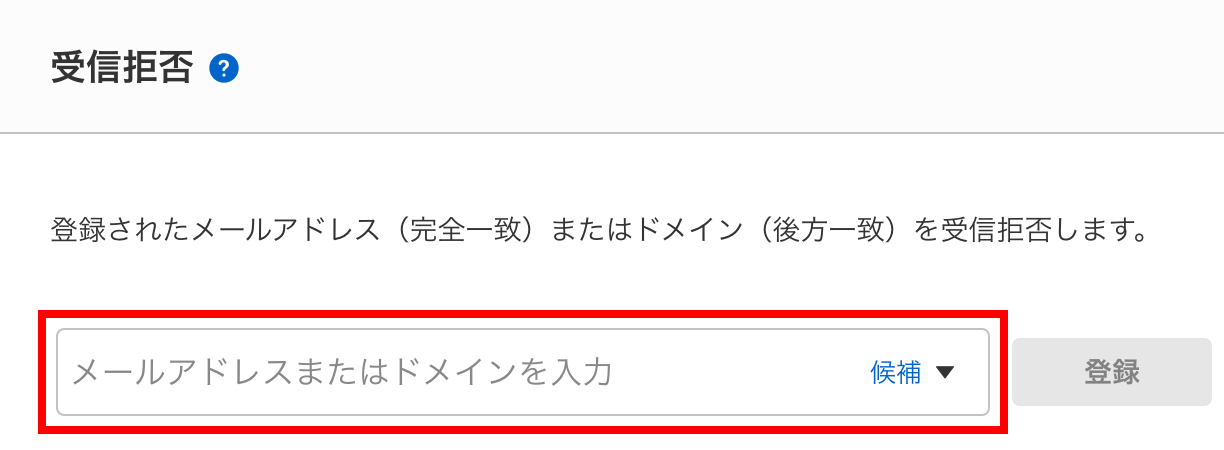
③[登録]ボタンを押すと、追加されたメールアドレスまたはドメインからのメールを受信しなくなります(Yahoo!メールのサーバー側で自動的に削除されます)
◎【候補から追加する】
①メール一覧右上の(設定)ボタンを押し、受信拒否のページを表示します。
②候補から受信を拒否したいメールアドレスを選択すると、追加されたメールアドレスまたはドメインからのメールを受信しなくなります(Yahoo!メールのサーバー側で自動的に削除されます)。
なお、受信拒否を解除する場合は、メール一覧右上の(設定)ボタンを押し、受信拒否のページを表示し、解除したいメールアドレスまたはドメインをクリックし、[削除]ボタンを押すと受信拒否が解除されて、対象のメールアドレスまたはドメインからメールが届くようになります。
4)なりすましメール拒否
メールの送信元メールアドレスを偽装(なりすまし)しているメールを受信拒否します。
5)「海外からのアクセス制限」設定
海外からのメールソフトによるYahoo!メールへのアクセスを制限します。
このため、海外でYahoo!メールを利用しない場合は、不正利用に備えて設定を有効にしておくことをおすすめします。
6)「メールソフトログイン履歴」設定は不要
これは、迷惑メールをブロックするための対策ではなく、通常使っているメールソフト以外のメールソフトでYahoo!メールにログインした履歴を知る事により、第三者による不正ログインがなかったかどうかが確認できるものです。(過去30日分の履歴を確認できます)
以上が、Yahoo!メールサーバー側での迷惑メール対策の強化方法です。
2.Outlook側での迷惑メール対策強化
Outlook側での迷惑メール対策は、Pop設定とImap設定とでは、若干、対策の考え方に違いがあります。
Outlookが「Imap設定」の場合、送受信メールは、基本的にはサーバ保存となり、Outlookは、サーバーにリンクしサーバーのメールをコントロールする使い方となります。従って、「Imap設定」の場合は、サーバーでの迷惑メール対策にプラスしてOutlookでの迷惑メール対策が付加できることになります。
一方、Outlookが「Pop設定」の場合は、メールは、サーバーから受取り、Outlookが主体となってメール管理をすることになります。従って、「Pop設定」の場合は、Outlook側でしっかりした対策が必要と言えます。
何れにしても、この際、両方で迷惑メール対策を強化すれば、Yahoo!メールサーバーをくぐり抜ける高度な迷惑メールなどにも対応できる迷惑メール対策なると考えます。
Outlookでの迷惑メール対策には次の3方法があります。
1)迷惑メールの振り分け機能を強化する設定
2)迷惑メールを「受信拒否リスト」に追加しブロックする設定
3)海外からの迷惑メールをブロックするための設定
以下、順にご紹介します。
1)迷惑メールの振り分け機能を強化する設定
①Outlookの受信フォルダーを開き、画面上部の「ホーム」タブを選択し、メニューにある「迷惑メール」の「▼」をクリックする。
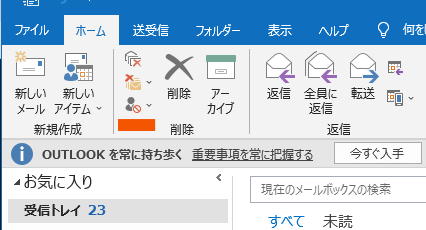
②下に選択項目が表示されるので、1番下の「迷惑メールのオプション」をクリックする。

③下記の「迷惑メールオプション画面」が表示されます。
この「迷惑メールのオプション画面」で「高」を選択して迷惑メールを「迷惑メールフォルダー」に振り分ける設定をします。
[迷惑メールのオプション画面]
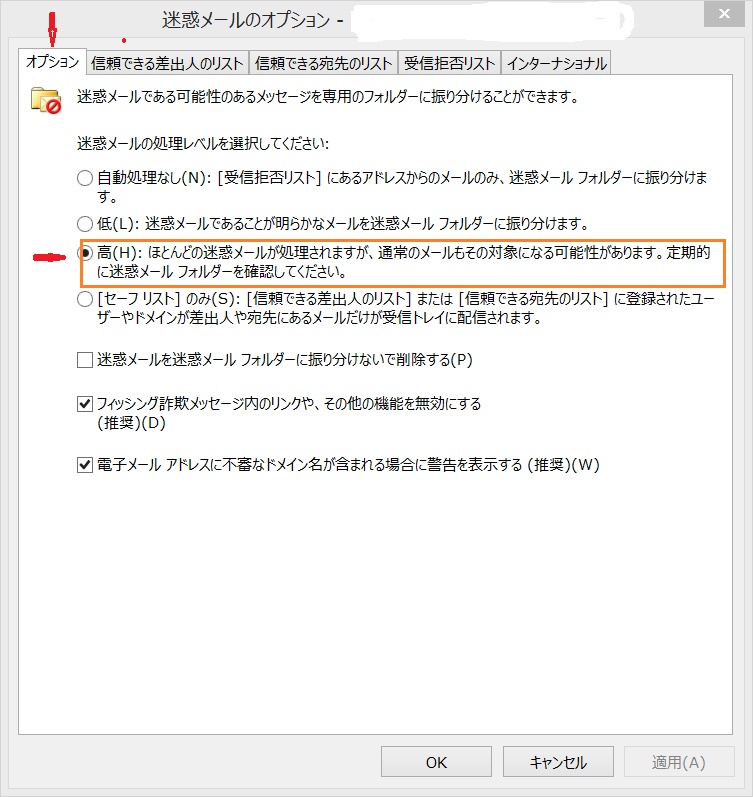
通常は「低」でも良いのですが、詐欺メール受信が多発しているような場合は、「高」の方が効果が高いので、「高」を推奨します。
しかし、この場合、迷惑メールでないものも「迷惑メールフォルダー」に除外されてしまう可能性が高くなるので、しばらくの間は迷惑フォルダーのチェックが必要となります!(落ち着けば、「中」又は「低」に戻されれば良いと思います。)
これにより、高いレベルで迷惑メールを「迷惑メールフォルダー」に振り分けてくれます。
但し、最初は精度が低いので、しばらくは、次のメンテナンスが必要です。
| 「高」への設定後においてのメンテ
○「受信一覧」に迷惑メールがある場合 ⇒その都度その迷惑メールを「迷惑メールフォルダー」に手動で移動させる。 ○「迷惑フォルダー」に誤って除外されたメールがある場合 ⇒そのメールのところで「受信拒否しない」をクリックするか、又は「迷惑メールのオプション画面」の「信頼できる差出人のリスト」タブをクリックし「追加」ボタンを押してメールアドレスを入れると次回から、迷惑メールに除外されないようになります。 |
2)迷惑メールを「受信拒否リスト」に追加しブロックする設定
1)と併せ、「受信したくない迷惑メールのメールアドレス」を「受信拒否リスト」に追加して、ブロックするための設定です。
◎設定方法
①「迷惑メールのオプション画面」にある「受信拒否リスト」タブを選択し「追加」ボタンをクリックする。
②入力欄が出るので、そのメールアドレスや、「※@より前にある差出人名」等を入力して「OK」をクリックする。
※詐欺グループが「@より以下のアドレス」をランダムに変える無料システムを使っている可能性が高いからです。(なお、@以下を「追加」するドメインブロックは役にたちません!)
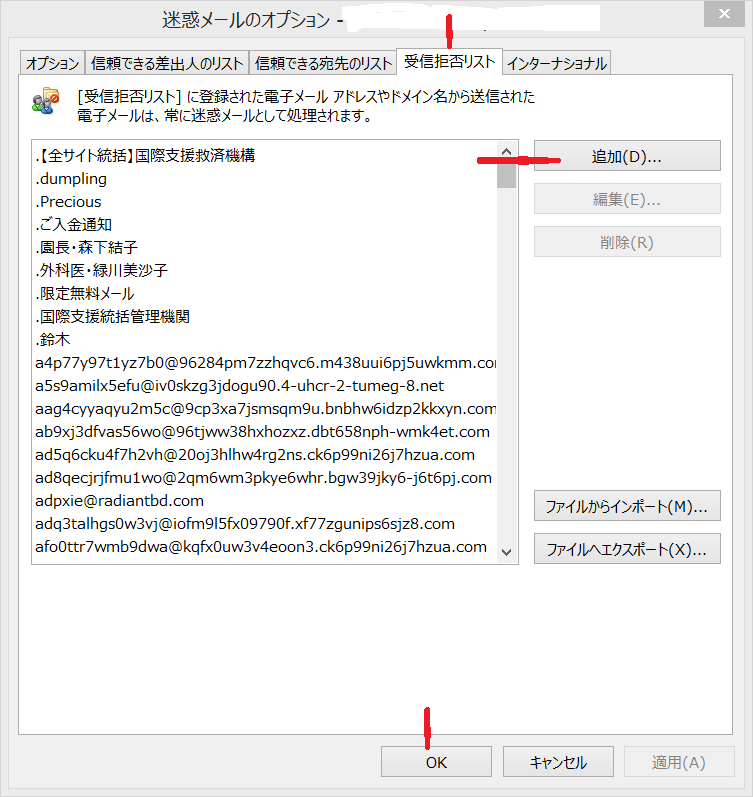
3)海外からの迷惑メールをブロックするための設定
海外からの詐欺グループが多発しているため「海外からの迷惑メールをまとめて除外する」の設定をして、海外からの迷惑メール対策も施しておきましょう!
◎設定方法
①「迷惑メールのオプション画面」にある「インターナショナル」タブをクリックする。
②上段が「ブロックしたい国のドメインを選択」、下段では「ブロックしたい言語別エンコード方式を選択」のボタンが表記される。
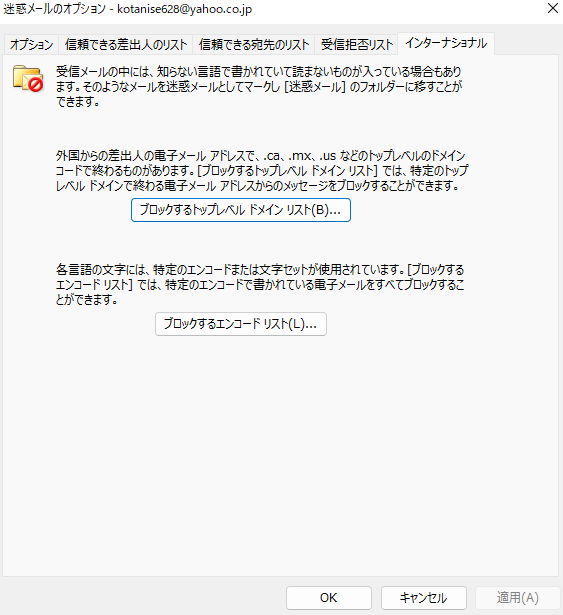
③ブロックしたい国名にチェックを入れ「OK」をクリックすると、その国からのメール送信はブロックされる。
・上段及び下段を選択して日本を除く国全てにチェックを入れると外国からのメールは全て拒否できます。
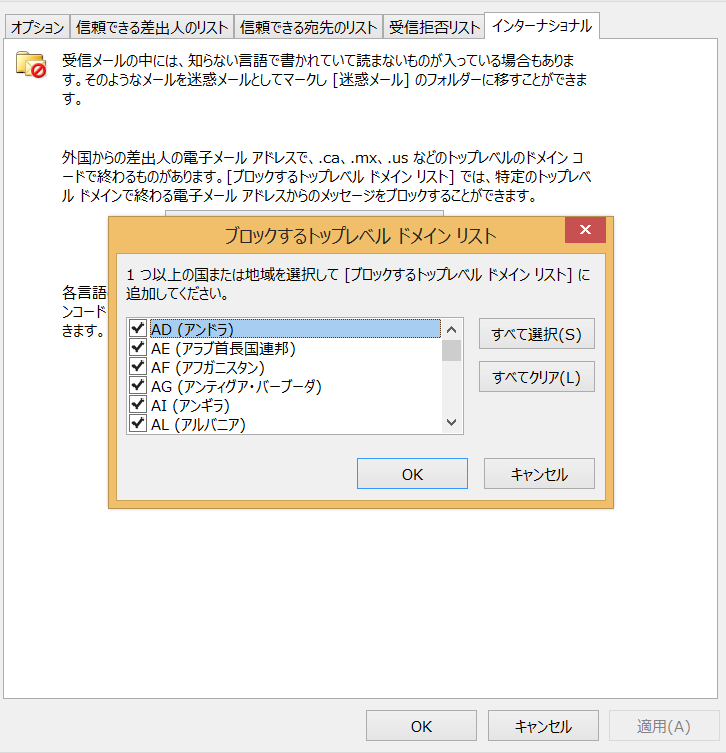 |
以上が、Outlookで迷惑メール受信が多発している場合のOutlookでの迷惑メール対策強化策です。
Ⅲ.最後に
Yahoo!のメールサーバーでは高度な認証チェックにより迷惑メールが排除されています。
Outlook側で迷惑メールの受信が多い場合は、サーバーの高度な認証機能を十分に活用出来ていない事が原因にもなっています。
本記事では「迷惑メールを除いたメールのみ転送する」設定をサーバーで行なう方法などサーバーの機能を最大限活用する設定方法をご紹介しました。
最後までお読みいただきありがとうございました。
ーーーーーーーーー 完 ーーーーーーーーー
下記の関連記事もご覧いただければ幸いです。
-
- Outlook|受信はできるが、突然送信できなくなった修復法
- Outlook|突然、送信はできるが受信できなくなったトラブル修復法
- Outlook|ヤフーサーバーもブロックできない詐欺メールの迷惑対策
- Outlook|新しい端末へのデーター移行のやりかたと注意点
- Outlook|POPとImapの違い、利便性比較、設定変更方法
- Outlook|0x80042110による突然の送受信不可の修復法(リニュアル)
- Outlook|サーバーのシステム変更による送受信不能の修復(リニュアル)
- Outlookは時々突然パスワード要求繰返しの送受信不能になる!(リニュアル)
- Outlook|「パスワードを入力して下さい」を繰返す送受信不可の修復法!(リニュアル)
- Outlook迷惑メール対策
- GMOあおぞらネット銀行・イオン銀行を騙る詐欺メール横行、注意喚起を!
- Outlook|ヤフーサーバーもブロックできない詐欺メールの迷惑対策
- 国税庁e-Taxを装う納付督促状詐欺メール急増にご注意!
- 詐欺メール図鑑|【au PAY】残高不足のお知らせ[メール○○]
- Outlook迷惑対策|ヤフーで判定された迷惑メールは転送させない
- Amazonを騙るフィッシング詐欺メール事例とOutlook迷惑メール対策(リニュアル)
- 「Line緊急問題」はフィッシング詐欺メール!要注意!
- メール「Yqkx・・・」の[LINE緊急問題]は詐欺、注意!
- Outlookに「私のこと覚えていますか?」と友人騙る詐欺メール(リニュアル)
- Outlook|迷惑メールを転送させないヤフーメールサーバーの設定(リニュアル)
- Outlook迷惑メール対策|迷惑メール設定と受信拒否設定の強化