2021年1月半ばに、Outlookにおいて、Yahoo!メールの送受信が突然不能になった。原因は、Yahoo!メールサーバーでメール認証方式変更(システム変更)が原因だった!
Yahoo!メールをOutlookで管理されていた方の多くは、突然、送受信が不能になったことで戸惑われた方も多かったのではないでしょうか?
Outlookの最下欄にある「受信」をクリックすると、下のようなエラーメッセージが示されました。
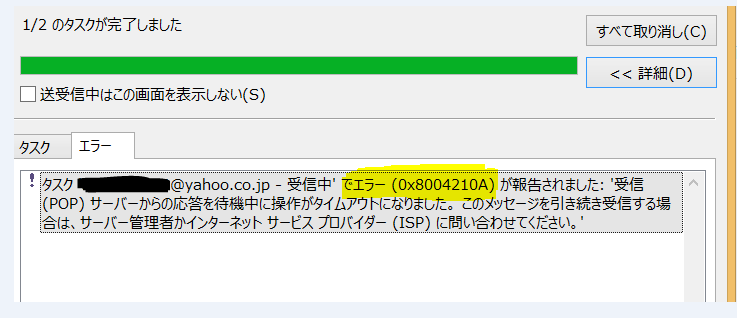
受信のエラーコード「0x8004210A」が「メールの受信ができない」であり、送信のエラーコード「0x80042109」が「メールの送信ができない)」であるため、Outlookに設定上の問題が発生したことがわかりました。
このため、Yahoo!メールのヘルプをみると、「非暗号化通信によるメールソフト送受信認証方式の提供を終了しました」とあり、それへの対応ができていなかったことが分かりました。
☞「非暗号化通信によるメールソフト送受信認証方式の提供を終了しました」
当記事では、サーバー側のシステム変更などに対応してOutlookメールソフト側での設定変更の仕方をご紹介します。

目 次
Ⅰ.2021年1月にYahoo!メールサーバーで通信方式の変更が行なわれた
メールアドレス提供側(Yahoo!などのプロバイダ)でシステム変更などを行なわれるとOutlook側でも設定変更が必要になります。
1.2021年1月19日付けで行なわれたヤフーサーバーの通信方式の変更内容
Yahoo!では、第三者によるなりすましや盗聴などを防止するため、2021年1月19日付けで、メールソフトとの通信を、SSL通信(暗号化通信)に全面的に切り替えました。
| SSLは、インターネット上の通信をランダムな文字列に暗号化する方法です。 SSLは、Secure Sockets Layerの略で、データの盗み見(盗聴)や、なりすまし、改ざんを防ぎます。 |
ヤフーユーザーへの通知内容
Yahoo!は、Yahoo!メール利用者に対し、メールにてシステム変更への対応を事前に呼びかけていました。
また、Yahoo!メールヘルプにおいても、下記の通り、Outlookなどのメールソフトにおいて「SSL」対応の手続をとるよう案内がなされています。
|
「非暗号化通信によるメールソフト送受信認証方式の提供を終了しました」 2020年8月よりご案内しておりますように、 Yahoo!メールでメールソフトをご利用の場合は、下表に記載のように「SSL(暗号化)通信」をご利用くださいますようお願いいたします。 ■ メールソフトでの設定変更の方法 以下の2方法のいずれかで対応できるようメールソフト側で設定変更をしてください。なお、①の「IMAP」による受信認証方式を推奨します! ①受信認証方式「POP」を「IMAP」に変更の上、SSL化する方法(推奨) 受信認証方式を「POP」から「IMAP」に変更、送信認証方式「SMTP」のポート番号は下表をご参照の上、変更をお願いいたします。
②受信認証方式「POP」をそのままにし、SSL化する方法 メールソフトの製品やバージョンによっては「IMAP」を設定できない場合があります。その場合は下表をご参照の上、「POP」の暗号化ポートに変更をお願いいたします。
|
||||||||||||||||||||||||||||
(注1)POP、IMAP、SMTPやポート番号などの解説
| 「POP」と「IMAP」の違いと特徴
「POP」設定では、ヤフーのメールサーバに届いたメールは全てOutlook等のメールソフト側(端末)にダウンロードされます。 このため、端末毎に、フォルダ分けなどが行え、ネットに接続しなくても端末にダウンロードされた過去の受信メールを見ることができます。 また、端末で受信したメールはサーバから削除されるので、サーバにおける受信メールの保管容量が少なくて済みます。 しかし、複数の端末で同じメールアドレスを利用した場合、端末ごとに受信メールの状況が異なり複雑となります。 一方、「IMAP」設定では、ヤフーのメールサーバに届いたメールは、Outlookなどのメールソフト側にダウンロードされることはありません。 Outlookとサーバは、一体化(同期化)され、Outlookでの操作を通じてヤフーのサーバー上の既読管理や分類などが行われます。従って、「IMAP」設定にしたその時から、サーバーとOutlookのメール情報は同一となり同期化されます。 |
(注2)用語の解説
| POP、IMAP SMTP |
◎「POP」「IMAP」「SMTP」は、メールソフトとメールサーバー間でのメール自動送受信の仕組み。
◎「POP」「IMAP」は、「メールを受信する仕組み」のこと。
◎「SMTP」は、「メールを送信する仕組み」のこと。 ◎以上を整理すると下表のような機能の違いがあります。
|
||||||||||||||||
| ポート番号
|
・ IPアドレスは、全てのコンピュータに割り当てられた住所の様なもので、ポート番号は、そのコンピューター上にある「プログラムを識別」する番号です。 番号には、0番~65535番まであり、どのコンピューターにも共通のプログラムを指す。 ・ネットワーク上でコンピュータ同士が通信を行う際は、 IPアドレスとポート番号がセットで通信が行われる。 ・Yahoo!などのサーバ側のポートは、固定の番号が割り当てられ、ポート番号毎にサービス機能は異なり、常に扉を開けた状態にしている。 |
2.Yahoo!のシステム変更に未対応のOutlookでは一斉に送受信不可に陥った
Yahoo!のシステム変更に未対応であったOutlookにおいては、Ⅰ月移行、一斉に送受信不能に陥りました。
多くのユーザーは、Yahoo!のシステム変更の案内に気づかず、或いは、気づいても自らOutlookの設定変更をやる必要まで察知出来なかった大勢のユーザーにおいて一斉に送受信不能を余儀なくされました。
おかげで対応出来るまで多くのユーザーはOutlookが使用できない状態がしばらく続いたようです。
Ⅱ.サーバーのシステム変更に伴うOutlook側での設定変更と手順
ヤフーの「SSL」化に伴うOutlook側での設定変更の手順をご紹介します。
Outlookにも様々なバージョンがありますが、Outlook2013及びOutlook2019での設定変更手順をご紹介します。
(Outlook2016等も基本的には同様の手順となります)
1.「Outlook2013」の設定変更手順
Outlook2013(他もほぼ同じ)で設定を変更する方法は、主に、[アカウントの設定]から行う方法と、「アカウントの追加」から行う方法があります。
[アカウントの設定]から行う変更方法は、現在利用中のメールアカウントの部分的設定変更には向いていますが、受信認証方式(POPやIMAP)を変更することはできません。
従って、POPをIMAPに変更の上でSSL化する場合(推奨)は、「アカウントの追加」で設定変更を行うことになります。
なお、受信認証方式を変更せずにSSL化する場合は、部分的修正で設定変更できる「アカウントの設定」が簡単です。
|
ーポイントー ・POPをIMAPに変更の上SSL化する場合(推奨)は、「アカウントの追加」で設定変更を行う。 ・受信認証方式を変更せずにSSL化する場合は、「アカウントの設定」で設定変更を行います。 |
A.POPをIMAPに変更しSSL化する手順([アカウント追加]が入り口)
ヤフーは、サーバーで受信したメールをOutlook(端末)にダウンロードすることなく、サーバと一体管理ができる「IMAP」方式を推奨しています。
「POP」を「IMAP」に変更の上、SSL化する場合は、[アカウントの追加]から当該メールの「アカウントの変更」画面を開いて、認証方式の変更とSSL(暗号化)通信の設定を行います。
具体的な変更手順は、以下の通りです。
1)Outlook(以下は2013ですが、他もほぼ同じ)を起動します。
2)画面上部左隅の[ファイル]をクリックします。
3)表示された画面で[情報]→[アカウントの追加]を選択します。
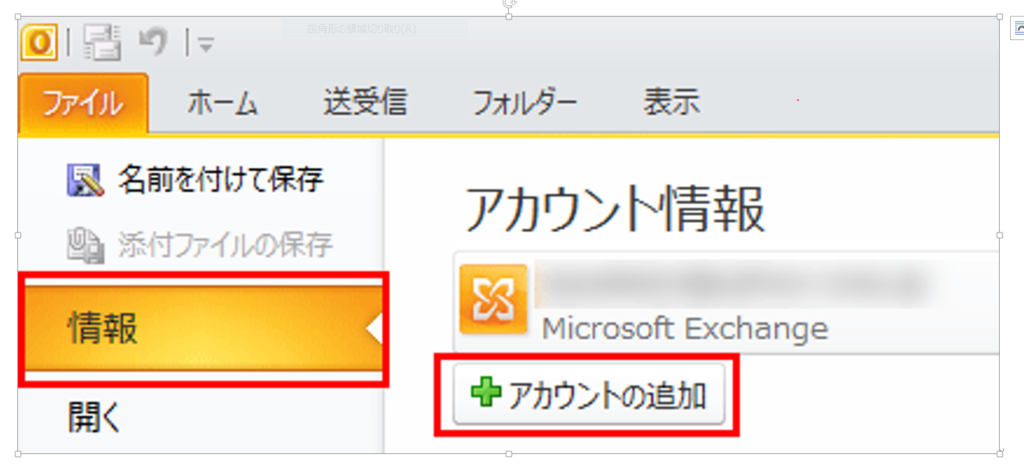
4)下方にある「自分で電子メールやその他のサービスを使うための設定をする(手動設定)」にチェックを入れて、[次へ]をクリックします。
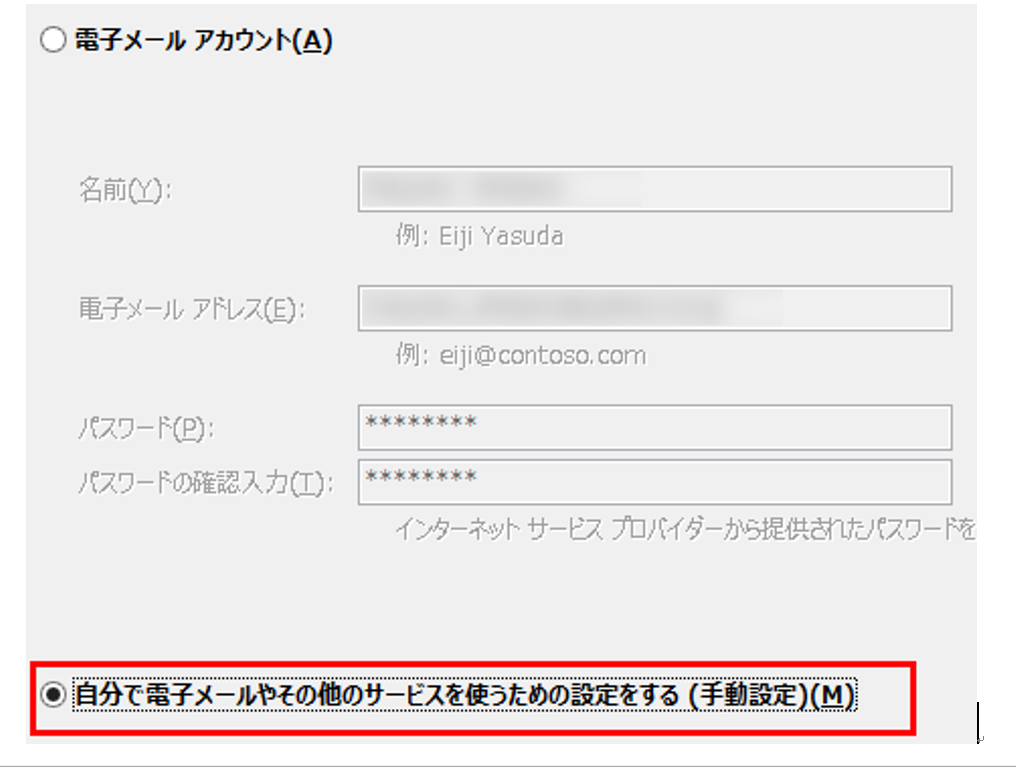
5)一番下の「POPまたはIMAP」にチェックを入れて、[次へ]をクリックします。
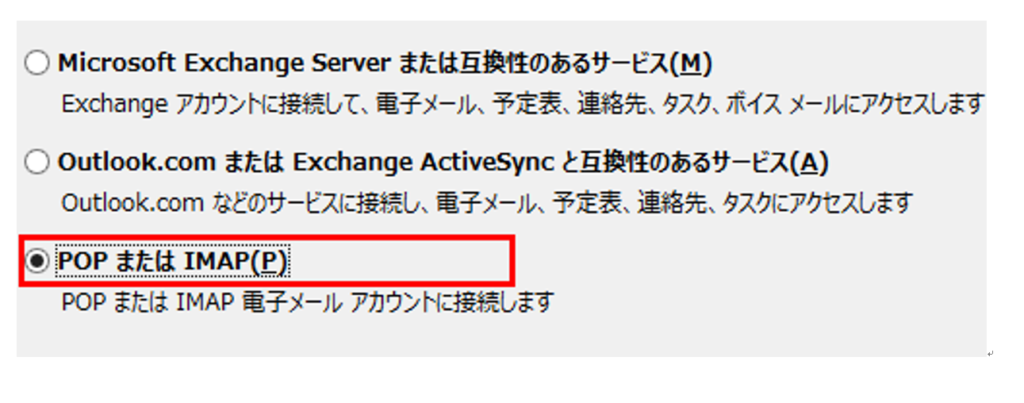
6)「アカウントの追加」画面に、下記の「入力情報」を参考にして各項目を入力します。入力が終われば、右下にある[詳細設定]をクリックします。
[入力情報]:受信「IMAP」/送信「SMTP」
| 入力欄 | 入力情報 |
| 名前 | 自分の氏名やイニシャルなど(ヤフー一郎) |
| 電子メールアドレス | 例)yahooichiro@yahoo.co.jp |
| アカウントの種類(A) | IMAP(プルダウンで選択) |
| 受信メールサーバー(I) | imap.mail.yahoo.co.jp |
| 送信メールサーバー(SMTP)(O) | smtp.mail.yahoo.co.jp |
| アカウント名(U) | ○○○○@yahoo.co.jpの「○○○○」部分がアカウントとなります。 |
| パスワード | Yahoo! JAPAN IDのパスワード |
上の入力情報をもとに、下記の各項目を入力していきます。
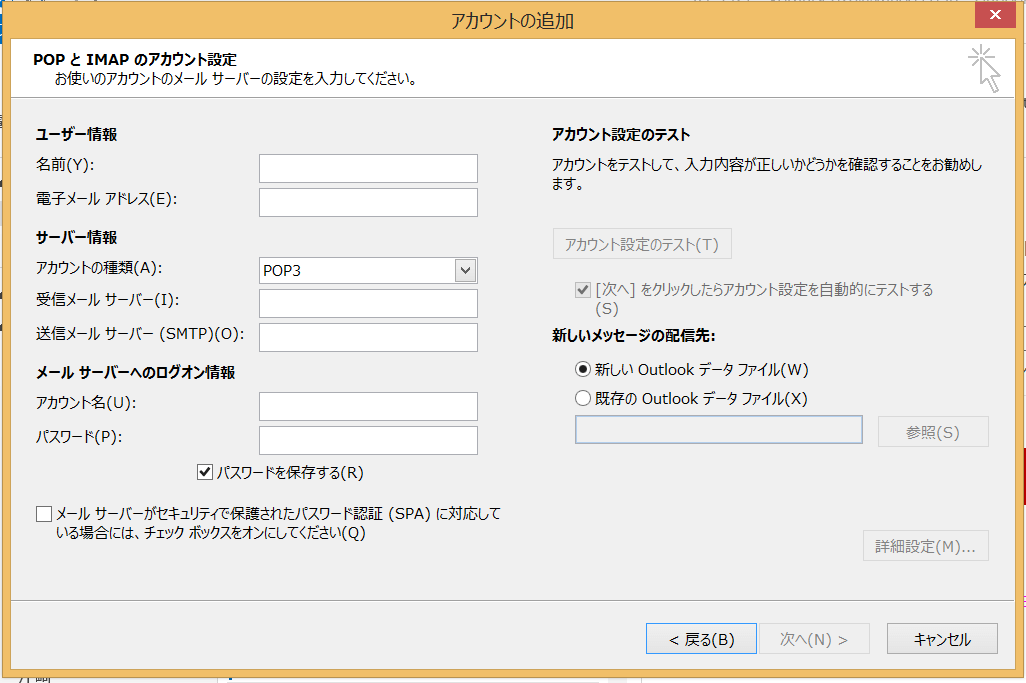
※参考:受信「POP」/送信「SMTP」の場合は、下記の情報を入力します。

7)「インターネット電子メール設定」画面で、通信方法の細部設定を行います。
まず、「全般」タブで電子メールのアカウントに間違いないことを確認し、「送信サーバー」タブをクリックします。
「送信サーバー」タブでは、下の画像のように、「送信サーバー(SMTP)は認証が必要」にクリックでチェックを入れ、その下の「受信メールサーバーと同じ設定を使用する(U)」に●のチェックを入れます。

8)次に、同「インターネット電子メール設定」画面の上部にある[詳細設定]タブをクリックし、以下の情報を入力します。入力が完了すれば、下の「OK」をクリックする。
「IMAP」/「SMTP」の場合の入力情報
| ・受信サーバー(IMAP):993 ・送信サーバー(SMTP):465 ・使用する暗号化接続の種類:SSL |

注:この画像は、Outlook2019によるものですが、基本的には同じです。
※参考:「POP」/「SMTP」の場合の入力情報は、以下のようになります。

※参考:「IMAP/SMTP」と「POP/「SMTP」との入力情報比較
| 「受信「POP」/送信「SMTP」の場合 | 「受信「IMAP」/送信「SMTP」の場合 |
| 受信サーバー(POP3):995 | 受信サーバー(IMAP):993 |
| 送信サーバー(SMTP):465 | 送信サーバー(SMTP):465 |
| 使用する暗号化接続の種類:SSL | 同左 |
| サーバーにメッセージのコピーを置くにチェックを入れる。残したくない場合はチェックを外してください。但し、ヤフーメールボックスには表記されなくなります! | なし |
9)下の「アカウントの変更」画面に戻り、入力内容が表示されます。ここで「次へ」をクリックする。

※参考:「POP」/「SMTP」の場合は、以下のようになります。

10)「テストアカウント設定」画面が出て、今までの入力で通信が可能になったかどうかの通信テストが行われて結果が出ます。
「受信メールサーバーへのログオン」及び「テスト電子メールメッセージの送信」のいずれも「完了」となれば「閉じる」をクリックする。

11)「アカウントの変更」画面がでて「すべて完了しました」がでれば、下の「完了」ボタンをクリックして設定終了
以上で、「アカウント追加」によるPOPをIMAPに変更しSSL化する設定変更が完了です。
もし万一「サーバーに接続できません」と表示されても、一旦終了しパソコンを再起動させればOutlookは使用可能になっているはずです。
B.認証方式を変えずSSL化する手順([アカウント設定]が入り口)
「POP」や「IMAP」を変更しないでSSL化する場合は、[アカウント設定]から入り、「アカウント設定(A)」を経て「詳細設定」で変更を行います。
具体的な変更手順は、以下の通りです。
1)Outlook 2013(以下は2013ですが、他もほぼ同じ)を起動する
2)画面上部左隅のメニューバーの[ファイル]をクリックする
・Outlook受信トレイの左上にある「ファイル」をクリックする。
3)画面[情報]にある[アカウント設定]を選択し「アカウント設定(A)」をクリックする
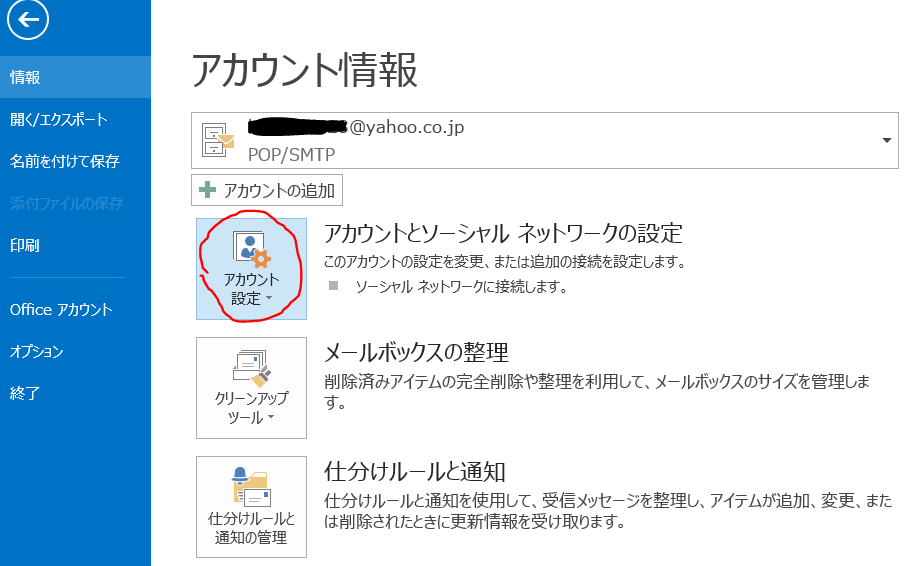
4)下図の「アカウント設定」画面上にある該当メールを選択し「変更」をクリックする
(電子メールアカウントが表示されていなければ、「電子メール」タブをクリックをクリックしてください)
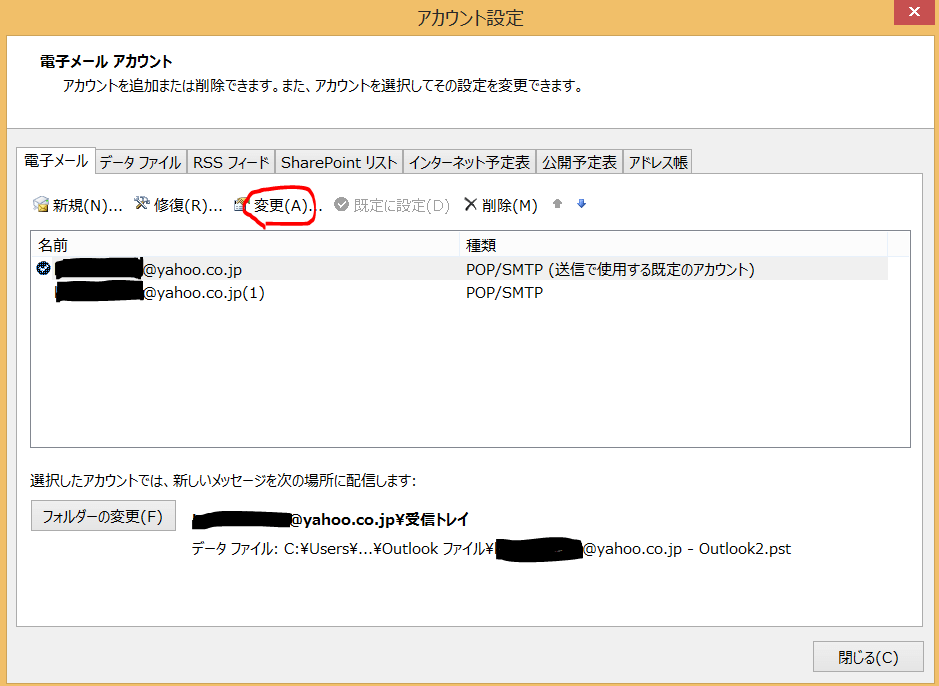
5)下図の「アカウントの変更」画面で表示されたアカウント情報に間違いが無ければ右側にある「詳細設定(M)」ボタンをクリックする。

6)すると、「インターネット電子メール設定」画面が表示され、ここで、通信方法の細部設定を行います。
まず、「全般」タブで電子メールのアカウントに間違いないことを確認し、「送信サーバー」タブをクリックします。
「送信サーバー」タブでは、「送信サーバー(SMTP)は認証が必要」にクリックでチェックを入れ、その下の「受信メールサーバーと同じ設定を使用する(U)」に●のチェックを入れます。

7)次に、同「インターネット電子メール設定」画面の上部にある[詳細設定]タブをクリックし、以下の情報を入力します。入力が完了すれば、下の「OK」をクリックする。
「POP」/「SMTP」の場合の入力情報
| ・受信サーバー(IMAP):995 ・送信サーバー(SMTP):465 ・使用する暗号化接続の種類:SSL |

※参考:「POP」/「SMTP」の場合は、次のようになります。
「POP」/「SMTP」の場合の入力情報
| ・受信サーバー(IMAP):995 ・送信サーバー(SMTP):465 ・使用する暗号化接続の種類:SSL |

注:この画像は、Outlook2019によるものですが、基本的には同じです。
※参考:「IMAP/SMTP」と「POP/「SMTP」との入力情報比較
| 「受信「POP」/送信「SMTP」の場合 | 「受信「IMAP」/送信「SMTP」の場合 |
| 受信サーバー(POP3):995 | 受信サーバー(IMAP):993 |
| 送信サーバー(SMTP):465 | 送信サーバー(SMTP):465 |
| 使用する暗号化接続の種類:SSL | 同左 |
| サーバーにメッセージのコピーを置くにチェックを入れる。残したくない場合はチェックを外してください。但し、ヤフーメールボックスには表記されなくなります! | なし |
8)下の「アカウントの変更」画面に戻り、入力内容が表示されます。
ここで「次へ」をクリックする。
「POP」/「SMTP」の場合

※参考:「IMAP」/「SMTP」の場合は次のようになります。

9)すると、「テストアカウント設定」画面が出て、今までの入力で通信が可能になったかどうかの通信テストが行われて結果が出ます。
「受信メールサーバーへのログオン」及び「テスト電子メールメッセージの送信」のいずれも「完了」となれば「閉じる」をクリックする。

10)「アカウントの変更」画面がでて「すべて完了しました」がでれば、下の「完了」ボタンをクリックして設定終了
以上で、受信のPOPやIMAPを変更せずにSSL化する変更が完了です。
もし万一「サーバーに接続できません」と表示されても、一旦終了しパソコンを再起動させればOutlookは使用可能になっているはずです。
2.「Outlook2019」での変更手順
Outlookソフトの設定を変更する方法は、[アカウント設定]から行う方法と、「アカウントの追加」にょって行う方法があります。
!!注意!!
Outlook2019では、受信認証方式(POP、IMAP)を変更してSSL化する場合も、変更せずにSSL化する場合のいずれも、「アカウント設定」で行います。
なお、受信認証方式を変える(POP⇒IMAP、IMAP⇒POP)場合は、注意が必要です。
POP設定の場合、受信メールはOutlook(端末)にダウンロードされ、サーバーにはデーターが残りません。(他の端末でIMAP設定していれば残ります!)
従って、POPからIMAPへ変更する場合、IMAPへ変更すると、既にOutlookにダウンロードされサーバーから消去されたデーターは、見ることができなくなります。
このため、POPにより取り込んだデーターをバックアップしておく必要があります。
バックアップしたデーターは、IMAPに変更した後も見ることは可能です。
逆に、IMAPからPOPへ変更する場合は、サーバーには、データーが全て残っているため、Outlook(端末)に過去分も全てダウンロードされるので、データー上は、問題ありません。
但し、他の端末に、別のOutlookを設置している場合は、ややこしくなります。
従って、どの端末のOutlookからも同じデーター管理ができるIMAPに設定しておくことが便利であり、特別な事情の方は別としておすすめの使い方と考えます。
A.POPをIMAPに変更しSSL化する手順:[アカウント設定]が入り口
ヤフーは、ヤフーメールをOutlook(端末)にダウンロードすることなく、ヤフーのサーバーと一体化管理ができる「IMAP」方式を推奨しています。
このため、一般的に、「POP」を「IMAP」に変更するのは、オススメできません。
但し、何らかの事情で、どうしても変更したい場合は、まずバックアップをされることをオススメします。
「POP」を「IMAP」に変更の上、SSL化する場合は、[アカウント設定]から当該メールの「アカウントの変更」画面を開いて、変更設定を行います。
変更手順は、以下の通りです。
なお、Yahoo!ヘルプでは、「自動セットアップ」と「手動セットアップ」の二通りの方法を紹介していますが、私の場合、「自動セットアップ」ではうまくいかなかったので、「手動セットアップ」での設定変更方法をご紹介します。
1)Outlook 2019を起動する
2)画面上部左隅のメニューバーの[ファイル]をクリックする
Outlook受信トレイの左上にある「ファイル」をクリックする。

3)画面[情報]にある「アカウント情報」画面の[アカウントの設定]タブをクリックする

4)次に、一番下にある「プロファイルの管理(o)」タブをクリックする

5)「メール設定」画面の「電子メールアカウント(E)」をクリックする

6)「アカウント設定」画面にある電子メールアカウント一覧から該当する電子メールアカウントをクリックで選択し、「新規(N)」をクリックする。

7)次の「アカウント追加」画面が出るので、下にある「自分で電子メールやその他のサービスを使うための設定をする(手動設定)(M)」を選択クリックして一番したにある「次へ」をクリックする。
8)次の「アカウントタイプの選択」画面がでるので「POPまたはIMAP(P)」を選択して一番下の「次へ」をクリックする。
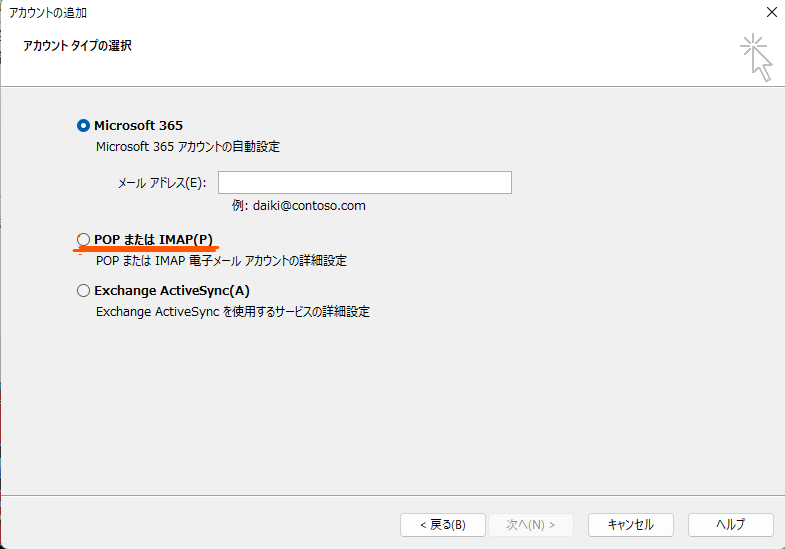
9)「アカウントの追加」画面に、下記の「入力情報」を参考にして各項目を入力します。入力が終われば、右下にある[詳細設定]をクリックします。
[入力情報]:「受信「IMAP」/送信「SMTP」の場合
| 入力欄 | 入力情報 |
| 名前 | 自分の氏名やイニシャルなど(ヤフー一郎) |
| 電子メールアドレス | 例)yahooichiro@yahoo.co.jp |
| アカウントの種類(A) | IMAP(プルダウンで選択) |
| 受信メールサーバー(I) | imap.mail.yahoo.co.jp |
| 送信メールサーバー(SMTP)(O) | smtp.mail.yahoo.co.jp |
| アカウント名(U) | ○○○○@yahoo.co.jpの「○○○○」部分がアカウントとなります。 |
| パスワード | Yahoo! JAPAN IDのパスワード |
この入力情報をもとに、下記の各項目を入力していきます。
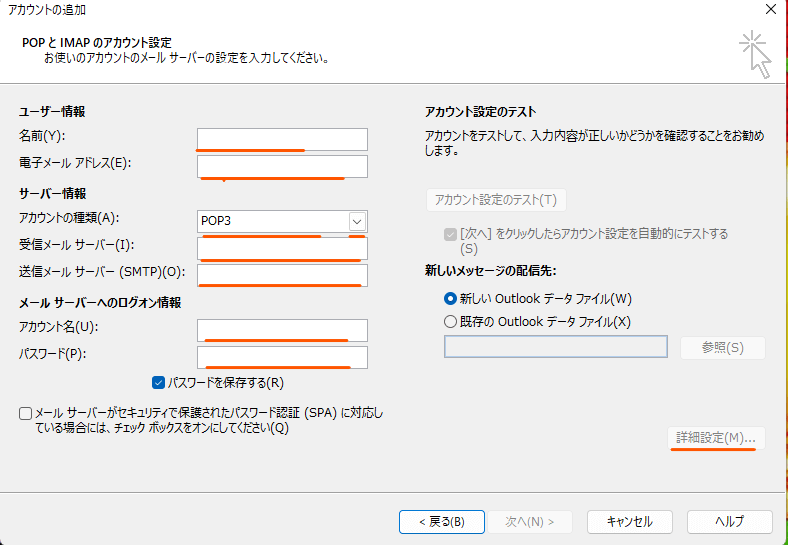
※参考:受信「POP」/送信「SMTP」の場合は、下記の情報を入力します。

10)すると、「インターネット電子メール設定」画面が表示され、ここで、通信方法の細部設定を行います。
まず、「全般」タブで電子メールのアカウントに間違いないことを確認し、「送信サーバー」タブをクリックします。
「送信サーバー」タブでは、「送信サーバー(SMTP)は認証が必要」にクリックでチェックを入れ、その下の「受信メールサーバーと同じ設定を使用する(U)」に●のチェックを入れます。

11)次に、同「インターネット電子メール設定」画面の上部にある[詳細設定]タブをクリックし、以下の情報を入力します。入力が完了すれば、下の「OK」をクリックする。
「IMAP」/「SMTP」の場合の入力情報
| ・受信サーバー(IMAP):993 ・送信サーバー(SMTP):465 ・使用する暗号化接続の種類:SSL |

※参考:「POP」/「SMTP」の場合の入力情報は、以下のようになります。

※参考:「IMAP/SMTP」と「POP/「SMTP」との入力情報比較
| 「受信「POP」/送信「SMTP」の場合 | 「受信「IMAP」/送信「SMTP」の場合 |
| 受信サーバー(POP3):995 | 受信サーバー(IMAP):993 |
| 送信サーバー(SMTP):465 | 送信サーバー(SMTP):465 |
| 使用する暗号化接続の種類:SSL | 使用する暗号化接続の種類:SSL |
| サーバーにメッセージのコピーを置くにチェックを入れる。残したくない場合はチェックを外してください。但し、ヤフーメールボックスには表記されなくなります! | なし |
12)「アカウントの変更」画面に戻り、入力内容が表示されます。
ここで「次へ」をクリックする。

※参考:「POP」/「SMTP」の場合は、以下のようになります。

13)すると、「テストアカウント設定」画面が出て、今までの入力で通信が可能になったかどうかの通信テストが行われて結果が出ます。
「受信メールサーバーへのログオン」及び「テスト電子メールメッセージの送信」のいずれも「完了」となれば「閉じる」をクリックする。

14)「アカウントの変更」画面がでて「すべて完了しました」がでれば、下の「完了」ボタンをクリックして設定終了
以上で、POPをIMAPに変更しSSL化する設定変更が完了です。
もし万一「サーバーに接続できません」と表示されても、一旦終了しパソコンを再起動させればOutlookは使用可能になっているはずです。
B.認証方式を変えずSSL化する手順は、[アカウント設定]が入り口
「POP」や「IMAP」を変更しないでSSL化する方法には、[アカウント設定]から入った後、次の2つの方法があります。
1)「プロファイル(O)」から当該電子メールの変更によって設定変更する方法
2)「アカウント設定(A)」から当該電子メールの修復によって設定変更する方法
1)「プロファイル(O)」から当該電子メールの変更によって設定変更する方法
変更手順は、以下の通りです。
なお、Yahoo!ヘルプでは、「自動セットアップ」と「手動セットアップ」の二通りの方法を紹介していますが、私の場合、「自動セットアップ」ではうまくいかなかったので、「手動セットアップ」での設定変更方法をご紹介します。
(1)Outlook 2019を起動する
(2)画面上部左隅のメニューバーの[ファイル]をクリックする
Outlook受信トレイの左上にある「ファイル」をクリックする。

(3)画面[情報]にある「アカウント情報」画面の[アカウントの設定]タブをクリックする

(4)次に、一番下にある「プロファイルの管理(o)」タブをクリックする

(5)下の「メール設定」画面の「電子メールアカウント(E)」をクリックする

(6)「アカウント設定」画面にある、「新規(N)」タブをクリックする。

(7)「アカウントの追加」画面の一番下にある「自分で電子メールやその他のサービスを使うための設定をする(手動設定)(M)」をクリックする。次いで、「次へ」をクリックする。
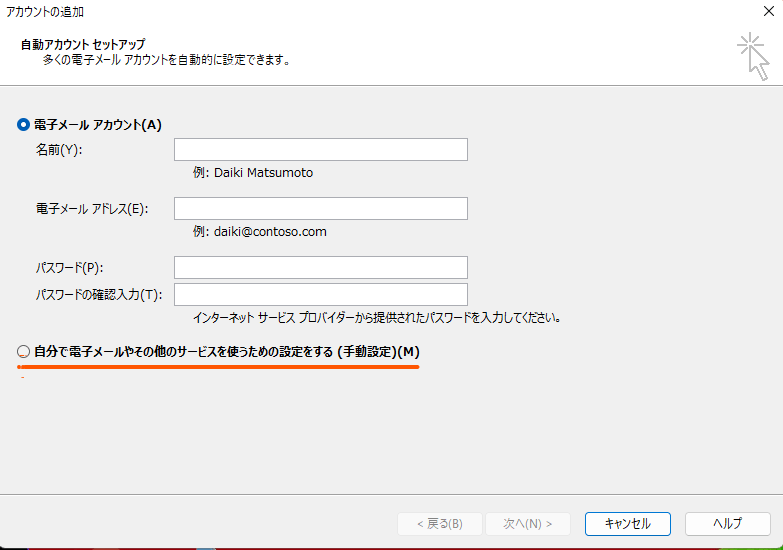
(8)「アカウントタイプの選択」画面が表示されるので、「POPまたはIMAP(P)」を選択し、「次へ」をクリックする。
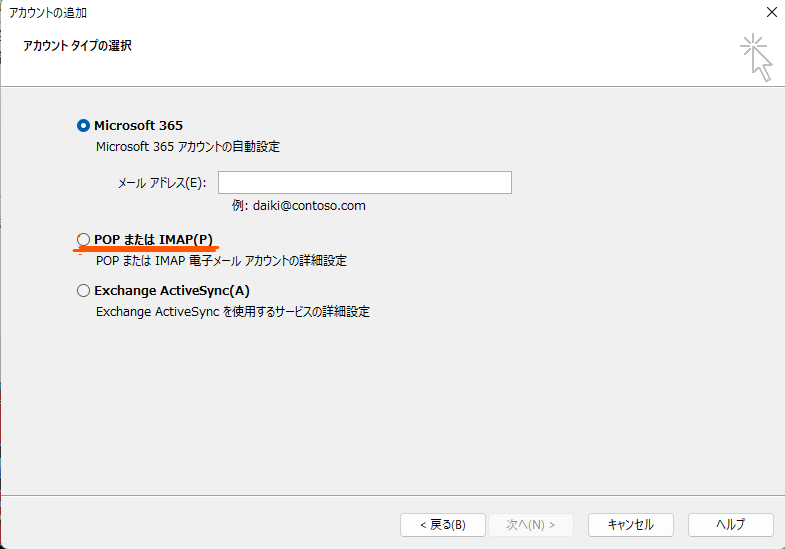
(9)「アカウントの追加」画面に、下記の「入力情報」を参考にして各項目を入力します。入力が終われば、右下にある[詳細設定]をクリックします。
[入力情報]:「受信「IMAP」/送信「SMTP」の場合
| 入力欄 | 入力情報 |
| 名前 | 自分の氏名やイニシャルなど(ヤフー一郎) |
| 電子メールアドレス | 例)yahooichiro@yahoo.co.jp |
| アカウントの種類(A) | IMAP(プルダウンで選択) |
| 受信メールサーバー(I) | imap.mail.yahoo.co.jp |
| 送信メールサーバー(SMTP)(O) | smtp.mail.yahoo.co.jp |
| アカウント名(U) | ○○○○@yahoo.co.jpの「○○○○」部分がアカウントとなります。 |
| パスワード | Yahoo! JAPAN IDのパスワード |
この入力情報をもとに、下記の各項目を入力していきます。
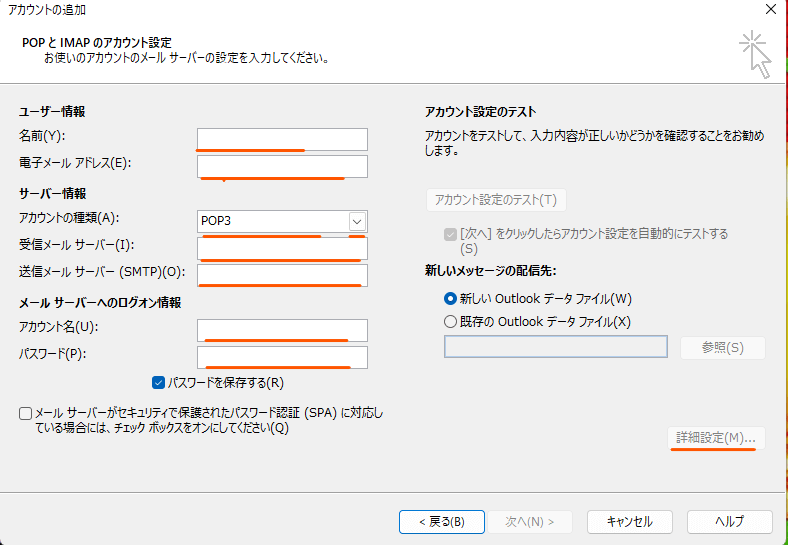
※参考:受信「POP」/送信「SMTP」の場合は、下記の情報を入力します。

(10)「インターネット電子メール設定」画面が表示され、ここで、通信方法の細部設定を行います。
まず、「全般」タブで電子メールのアカウントに間違いないことを確認し、「送信サーバー」タブをクリックします。
「送信サーバー」タブでは、「送信サーバー(SMTP)は認証が必要」にクリックでチェックを入れ、その下の「受信メールサーバーと同じ設定を使用する(U)」に●のチェックを入れます。

(11)次に、同「インターネット電子メール設定」画面の上部にある[詳細設定]タブをクリックし、以下の情報を入力します。入力が完了すれば、下の「OK」をクリックする。
「IMAP」/「SMTP」の場合の入力情報
| ・受信サーバー(IMAP):993 ・送信サーバー(SMTP):465 ・使用する暗号化接続の種類:SSL |

※参考:「POP」/「SMTP」の場合の入力情報は、以下のようになります。

※参考:「IMAP/SMTP」と「POP/「SMTP」との入力情報比較
| 「受信「POP」/送信「SMTP」の場合 | 「受信「IMAP」/送信「SMTP」の場合 |
| 受信サーバー(POP3):995 | 受信サーバー(IMAP):993 |
| 送信サーバー(SMTP):465 | 送信サーバー(SMTP):465 |
| 使用する暗号化接続の種類:SSL | 同左 |
| サーバーにメッセージのコピーを置くにチェックを入れる。残したくない場合はチェックを外してください。但し、ヤフーメールボックスには表記されなくなります! | なし |
(12)「アカウントの変更」画面に戻り、入力内容が表示されます。
ここで「次へ」をクリックする。

※参考:「POP」/「SMTP」の場合は、以下のようになります。

(13)すると、「テストアカウント設定」画面が出て、今までの入力で通信が可能になったかどうかの通信テストが行われて結果が出ます。
「受信メールサーバーへのログオン」及び「テスト電子メールメッセージの送信」のいずれも「完了」となれば「閉じる」をクリックする。

(14)「アカウントの変更」画面がでて「すべて完了しました」がでれば、下の「完了」ボタンをクリックして設定終了
以上で、POPをIMAPに変更しSSL化する設定変更が完了です。
もし万一「サーバーに接続できません」と表示されても、一旦終了しパソコンを再起動させればOutlookは使用可能になっているはずです。
2)「アカウント設定(A)」から当該電子メールの修復によって設定変更する方法
変更手順は、以下の通りです。
なお、Yahoo!ヘルプでは、「自動セットアップ」と「手動セットアップ」の二通りの方法を紹介していますが、私の場合、「自動セットアップ」ではうまくいかなかったので、「手動セットアップ」での設定変更方法をご紹介します。
(1)Outlook 2019を起動する
(2)画面上部左隅のメニューバーの[ファイル]をクリックする
Outlook受信トレイの左上にある「ファイル」をクリックする。

(3)画面[情報]にある「アカウント情報」画面の[アカウントの設定]タブをクリックする

(4)「アカウント設定(A)」をクリックする。
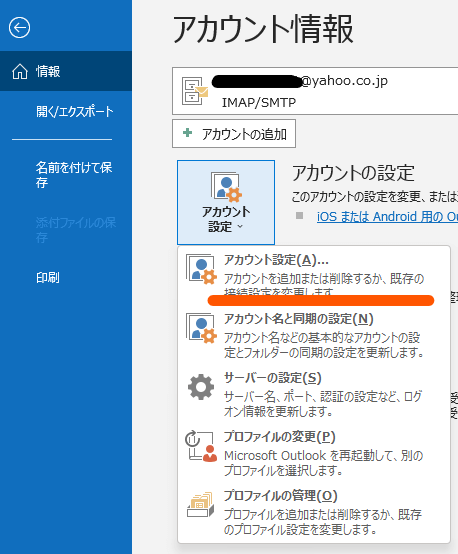
(5)「メール設定」画面の「電子メールアカウント(E)」をクリックする

(6)「アカウント設定」画面にある、「修復(R)」タブをクリックする。

(7)修復のための「Outlook」画面がでます。詳細オプションで「自分で自分のアカウントを手動で修復」をクリックする。
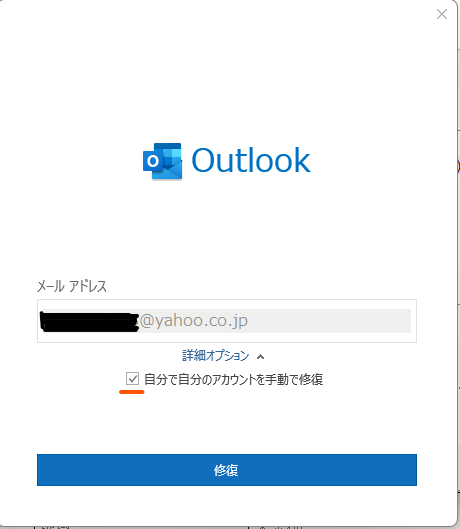
(8)情報を入力して変更する。
「IMAP/SMTP」と「POP/「SMTP」との入力情報比較
| 「受信「POP」/送信「SMTP」の場合 | 「受信「IMAP」/送信「SMTP」の場合 |
| 受信サーバー(POP3):995 | 受信サーバー(IMAP):993 |
| 送信サーバー(SMTP):465 | 送信サーバー(SMTP):465 |
| 使用する暗号化接続の種類:SSL | 使用する暗号化接続の種類:SSL |
| サーバーにメッセージのコピーを置くにチェックを入れる。残したくない場合はチェックを外してください。但し、ヤフーメールボックスには表記されなくなります! | なし |
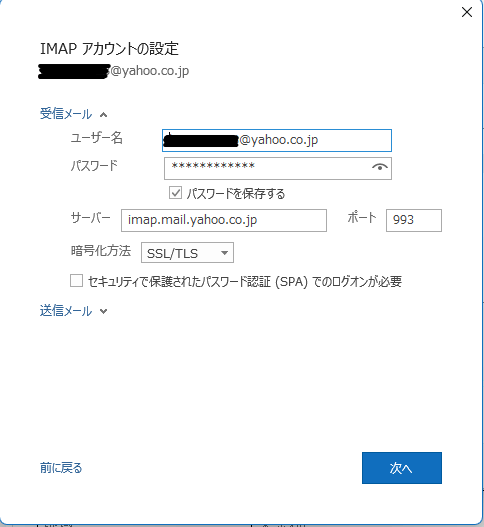
(9)情報を入力して変更する。
情報を入力して変更する。
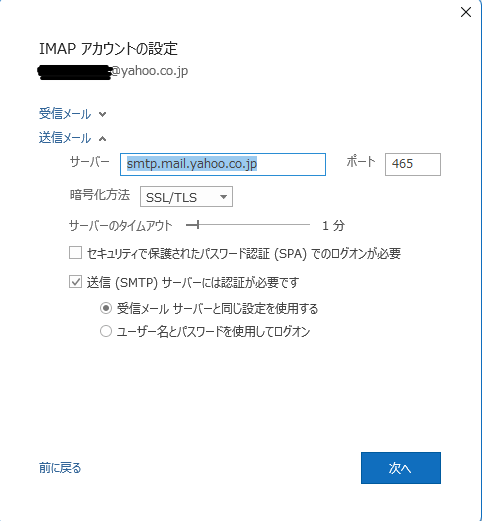
(10)「次へ」をクリックして、「アカウントは正常に修復されました」となれば完了です。
Ⅲ.最後に
ヤフーより認証方式の変更案内は、事前に、何度もメール通知があったようですが、多数あるメールの中で気づかずにいたため、 突然にOutlookが使用不能になった時は驚きました。
おかげで、ヤフーメールの安全性が一層、向上されたことが理解できました。
最後までお読みいただきありがとうございました。



