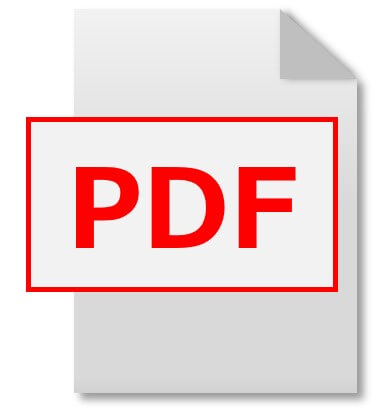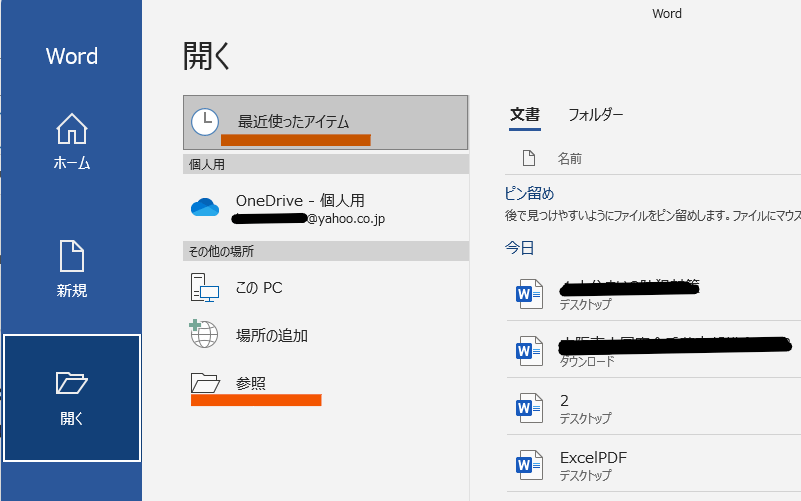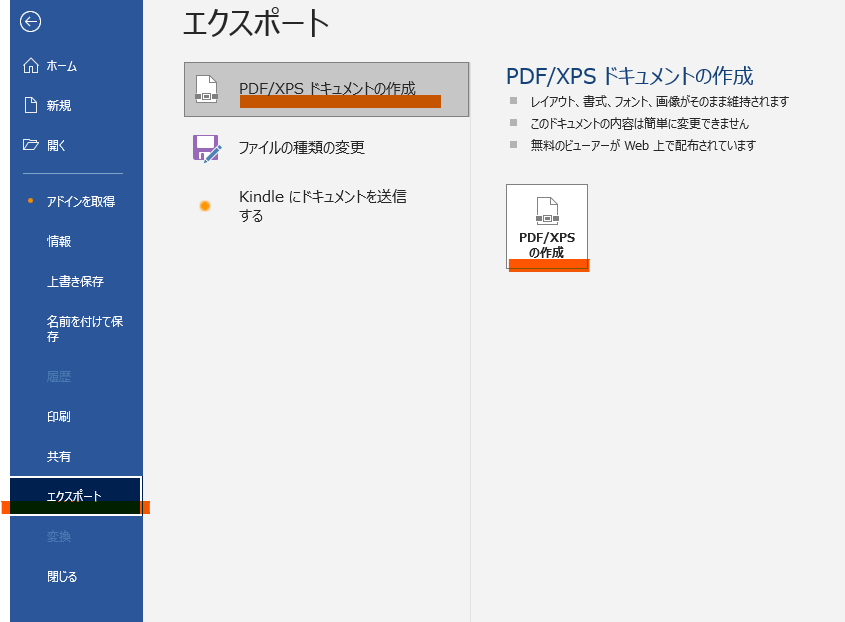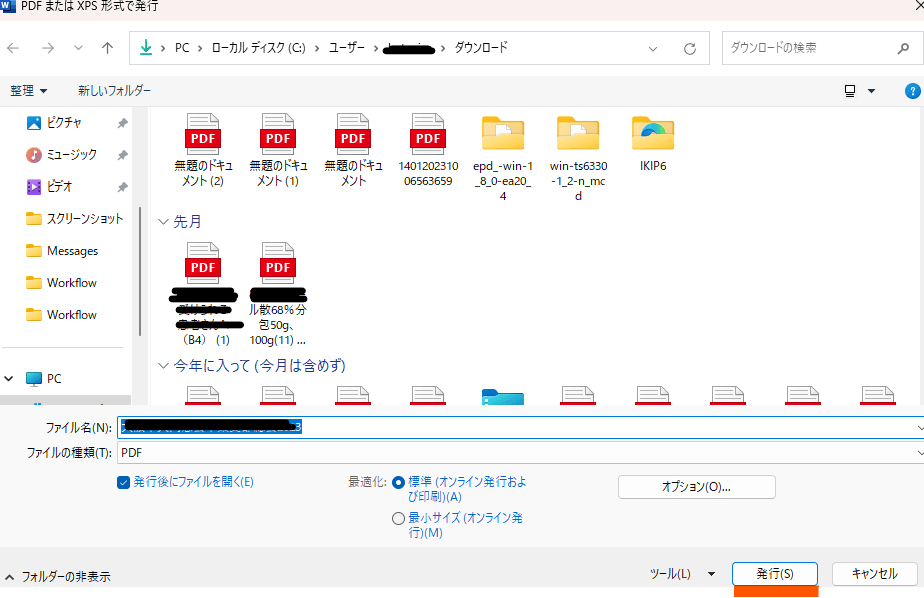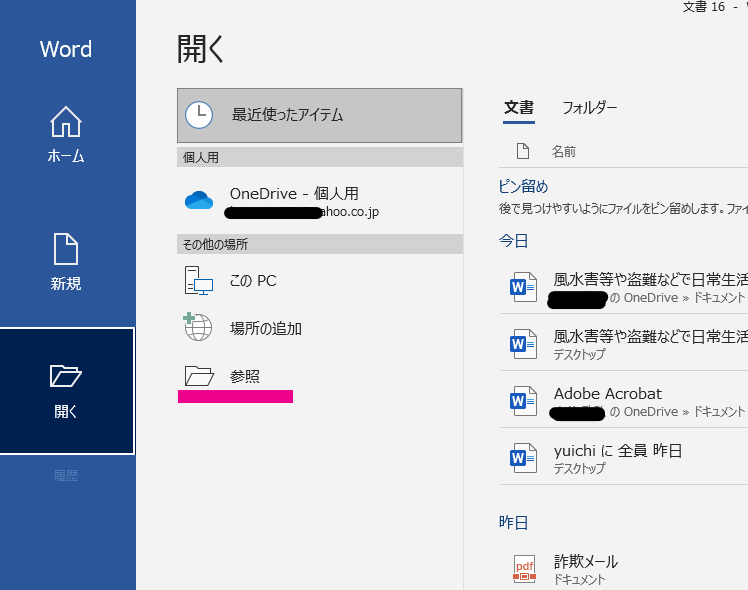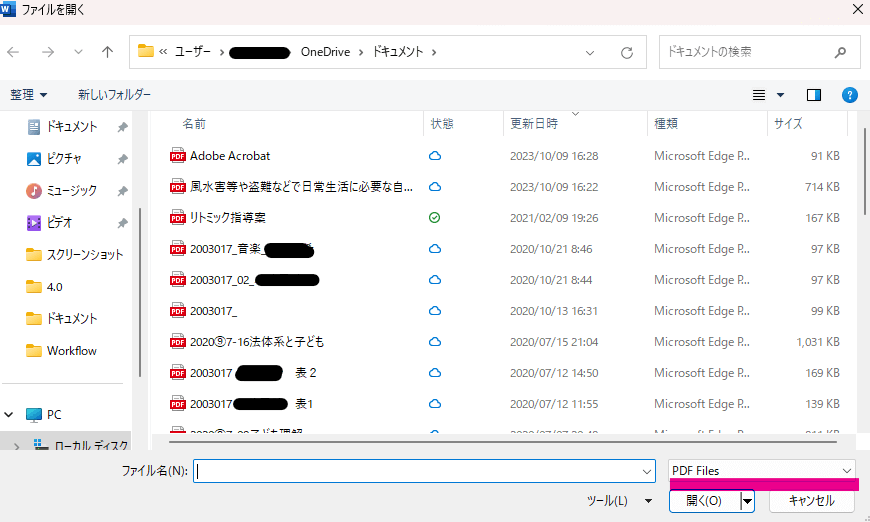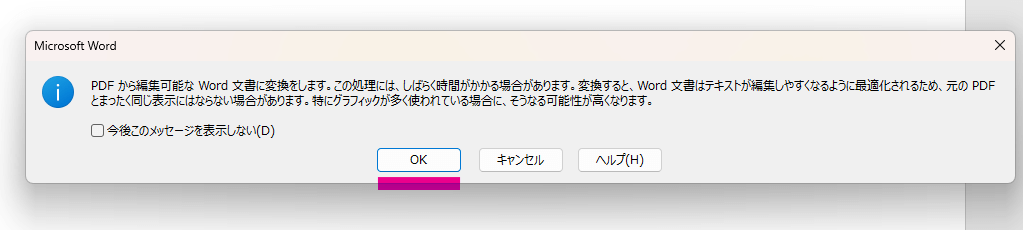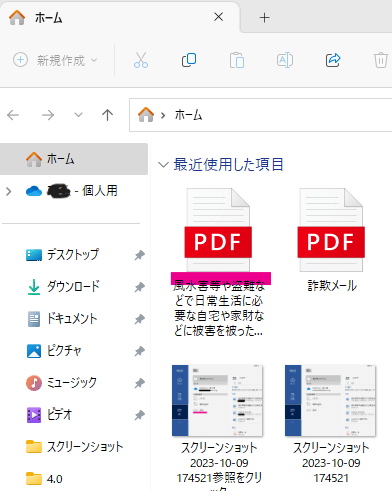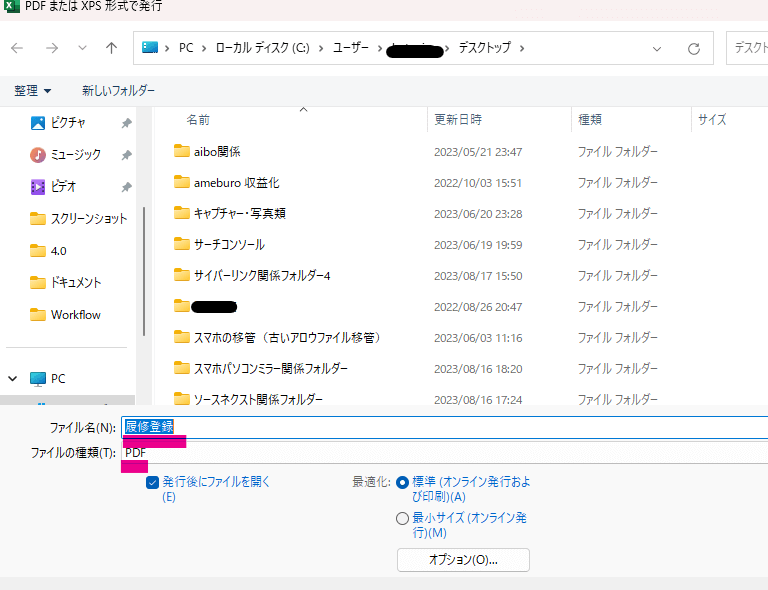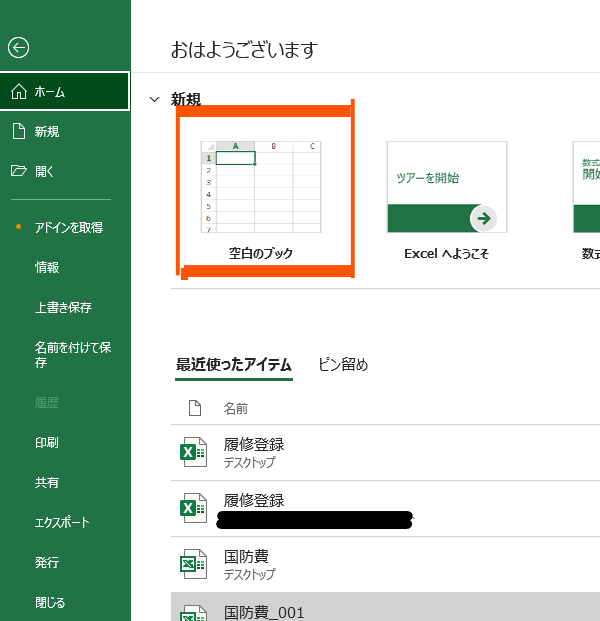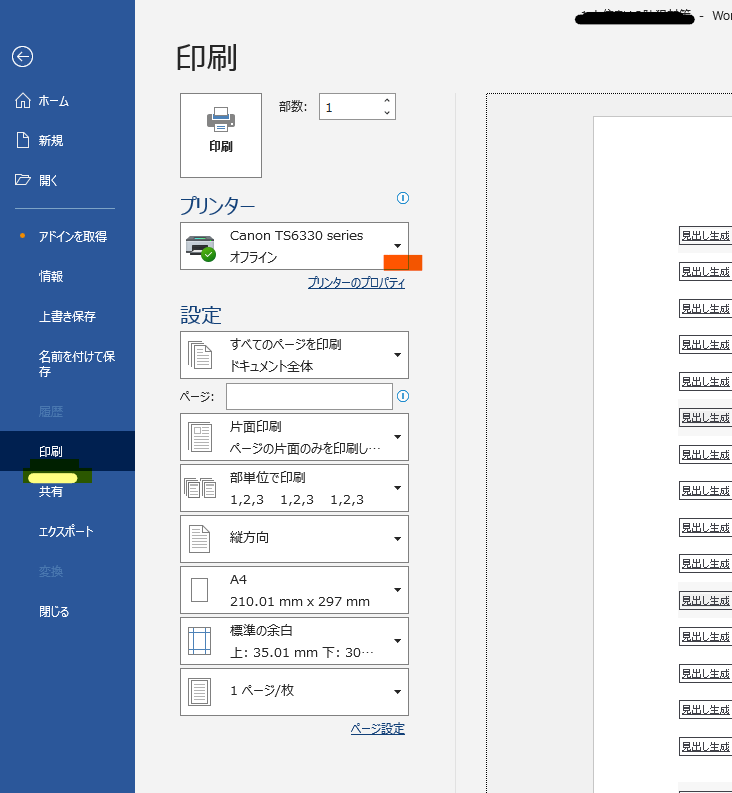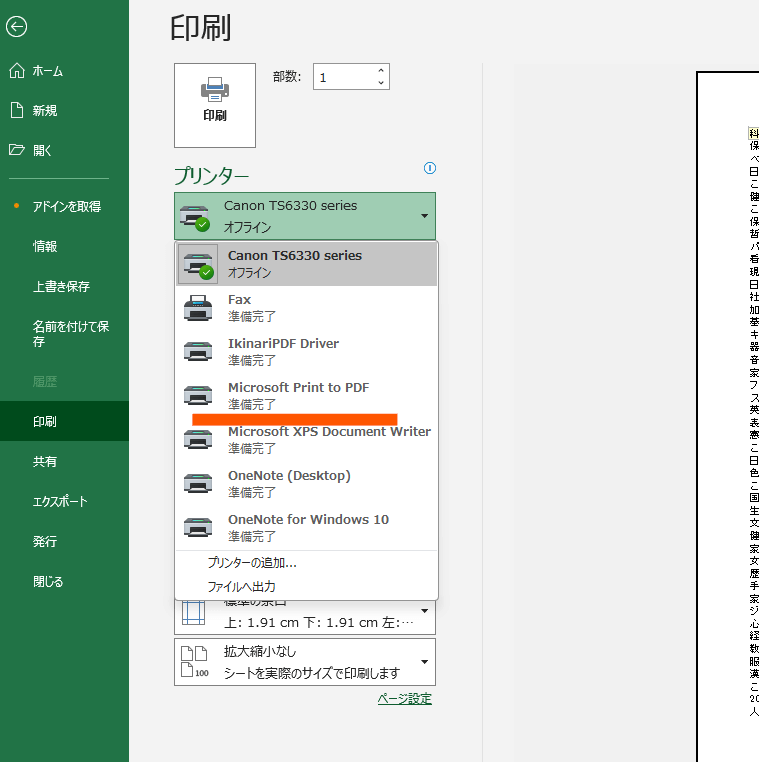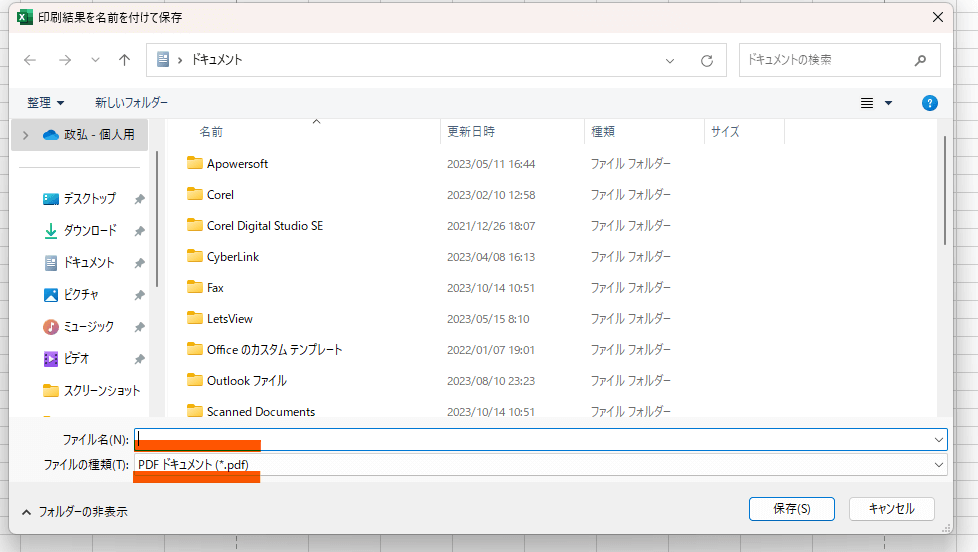PDFは、電子文書保存や情報伝達には欠かせないファイル形式ですが、一般の方は、PDFについて詳しくご存知の方は少ないのではないでしょうか?
インターネット等で入手するPDF文書をWord等に変換して利用する必要のない方には知らないでも済む話ですが、理解していると便利に使える場面が多くあります。
当記事では、PDFに不慣れな方を対象に、PDFとは何か、また、PDFの作成や変換ツールはいろいろりますが、今お使いのWindowsOfficeのPDF機能を使えばWordやExcel文書をPDFに変換したり、PDFをWord等に変換(戻す)ができるので、その方法についてわかりやすくご紹介します。
目 次
Ⅰ.PDFとは?
1.PDFの特徴
PDFは、「Portable Document Format(ポータブル・ドキュメント・フォーマット)」の略で、Adobe(アドビ)が開発した「書類等の情報を電子データーとして保存するためのファイル形式」です。
PDFは、文字、図形、表などで構成された文書を紙に印刷したページの様に保存・閲覧できるファイル形式です。
PDFの一番の特徴は、端末やソフトの違いがあっても、同じレイアウトで表示・印刷ができることです。
通常、電子データーは、端末のバージョンやOAなどの違いがあると、見た目が変わったり読み込めなくなったりします。
例えば、WordやExcelなど同じMicrosoft Officeで作成された文書でも、Officeのバージョンなどが違えば元の文書通りにレイアウトが保てなくなる現象が生じます。
ところが、PDF形式であれば、Foxit Reader(Windows・iOS・Androidなど各種OSに対応し無償で配布されている)がインストールされたコンピュータ(端末)であれば、端末やOAなどの違いがあっても、同じレイアウトで表示・印刷ができるのです。
また、PDFは、そのままではWordのように編集、加工ができないのも特徴です。
このため、ビジネス界では、各種書類や帳票作成データーはPDFで保存したり、オンラインでの文書のやり取り等に使われています。
なお、PCなどに保存されているファイルを見ると、下のように「PDF」と表示されているので一目でPDF形式で保存されたものと分ります。
2.PDFのメリット
以下に様に、文書や諸帳票をPDF化するメリットは大きく、ビジネス界ではPDF化が広く浸透しています。
1)デバイスやOS等が違っても同じレイアウトで文書が共有できる
PDF化する最大のメリットは、PCやスマホといったデバイスやWindowsやmacといったOSが違っていても、どの端末でも同じ姿で文書が表示できることです。
2)PDFは、他のファイル形式に変換して編集ができる
WordやExcel、PowerPointなどで作成されたPDF文書は、WordやExcel、PowerPointなどに変換・復元できるため、内容の編集や変更が可能になります。
このため、PDFは、Web上の文書や取り扱い説明書などの公開に多く利用され、変更の必要があるときは再編集して再利用できるので大変便利に利用できます。
3)PDF化により紙書類の削減やデータの管理コス低減に繋がる
いろんなファイル形式(JPEG形式の画像、Word形式のドキュメントなど)の書類をPDFにすることで、紙書類の補完スペースの削減や、印刷代や郵送料などのコスト削減に繋がり、更に、諸帳票の一元管理を可能にします。
4)PDF化でデーターサイズを縮小できる(メール添付にも便利)
PDFは文書や表、画像、動画など様々な種類のデータを、Wordなどの他のファイル形式よりもサイズを縮小できるので、メールに添付しやすく、受信側もダウンロード時間の短縮ができます。
また、PDFは、圧縮しても画質が劣化しにくいため、画像やデータサイズの重い資料のPDF化にも適しています。
5)パスワードなどのセキュリティ設定ができる
PDFファイルにパスワード設定ができるので、ファイルの表示やコピーなどに制限がかけられます。
また、ファイルにデジタル署名をすることにより、作成した人が特定されるので改ざんされたものでないことが証明されます。
6)PDFそれぞれにコメントやマーカー、校正などができる
PDF文書は、ファイルにコメントやマーカー記入及び校正などができるので管理がし易くなります。
Ⅱ.PDFの作成や読み取りにはソフトやツールが必要
PDFの作成は、紙文書の場合はスキャナー機能のついたプリンターやスマホカメラなどのツールが必要であり、ワード等の電子文書の場合は作成ソフトが必要になります。
また、入手したPDF文書を読み取る為には、読み取りソフトが必要になります。
以下、紙文書をPDFかする方法と電子データーをPDFかする方法をご紹介します。
1.PDFの作成方法(手順)
PDFの作成とは、「紙の書類」や「電子文書(異なるファイル形式で作成された電子データ)」を「PDFファイル」に変換することを意味します。
「紙の書類」をPDF化する場合は、スキャナー機能(写真や書類等の紙面を読み込んでパソコンなどにデータとして取り込む機能)の付いたプリンターで読み取りPDF化する方法と、スキャナーアプリを使ってスマホカメラでPDF化する方法があります。
一方、「電子文書」をPDF化するためには変換ソフトが必要になります。
1)紙文書や写真をPDF化する方法(手順)
紙の文書や写真をPDF化するにはスキャナー(紙文書の文字や絵などの情報を読み取り、デジタルの画像データに変換してPCなどに転送する装置)が必要です。
スキャナー機能でPDF化する手順を、プリンターを使ってPDF化する手順とAndroidスマホカメラを使ってPDF化する手順をご紹介します。
(1)スキャン機能付きプリンターを使ったPDF化
紙文書をスキャン機能のついたプリンター(コピー機)でスキャンしてPDFを作成しパソコンやスマホ等に保存する方法です。
スキャン機能のついた家庭用プリンターであれば、説明書に記載の手順で簡単に紙文書や写真等をPDFにしてパソコン等に保存できます。
[キャノン家庭用プリンターでのPDF作成手順](例示)
①プリンターの電源を入れ原稿台に原稿をセットしカバーを閉じる
②パソコンの「スタート」メニューから「全てのアプリ」⇒「Canon Utilies」※⇒「1]Scan Utilites」の順番にタップした後、「おまかせ」をクリックする。
※メニューに「Canon Utilies」がない場合は、Canonのオンラインマニュアル(「キャノンにようこそ」で検索すれば表示される)からダウンロードしてインストールすれば追加されます。
③スキャンが開始され、パソコンの保存先とファイル名を記入すればPDFが保存されます。
(2)Androidスマホのカメラを使ったPDF化
Androidスマホのカメラを使って紙の資料を PDF化することができます。
この方法には、「Google ドライブ」のスキャン機能を使う方法とOffice対応の「 Microsoft Lens – PDF Scanner 」アプリを使う方法などがあります。
ここでは、Androidスマホに標準搭載されているスマホアプリ「Google ドライブ」のスキャン機能をった方法をご紹介します。
[Google ドライブのスキャン機能を使ったPDF化手順]
Androidの場合、書類をスキャンするには、「Googleドライブ」アプリが簡単で使いやすい方法と言えます。
複数枚を連続でスキャンしてPDF化でき、ファイルはGoogle ドライブに直接保存されるので、他のPCなどからも参照できます。
Googleドライブを使ったPDFの作成手順は以下の通りです。
①「Google ドライブ」アプリ をクリックし開く
②右下の追加アイコン をクリックする
③メニューが表示されるので「スキャン」 アイコンをクリックする
④カメラが起動するので、スキャンする紙文書等の写真を撮る
⑤撮った写真の下に「決定」ボタンが表示されるので、良ければ「決定」タブをクリックする
⑤スキャン画像が出て調整設定のアイコンが下に並ぶので必要であればアイコンをタップして調子し「完了」をクリックする
・カラー設定は、左から2番目のパレットアイコンをタップし、モノクロやカラーなどの設定変更を行い、「完了」をクリック
なお、Google ドライブでは、文字を読みやすくするため、白黒の書類なら[モノクロ]、色が入った書類では[カラー]のフィルターがかかっているので、撮影したままの画像を利用したい場合は、[なし]を選択してください。
・回転や範囲の変更が必要であればアイコンをタップし調整した後、「完了」をクリックする(範囲は、切り抜きアイコン をタップしスキャン範囲を指で○部分を押しながら調整します)
⑥以上の調整が完了して保存する場合は、最下段に「保存」が表示されるので「保存」をタップする
なお、スキャンを追加する場合は、⑤の後で、画面左下のアイコンをタップし同様の調整を行なった上で「保存」をクリックする
⑦ファイル名と保存先が指定できる「保存」画面が表示されるので「ファイル名」と「保存場所」を設定して「保存」をクリックする
なお、この画面で上段に撮影画面が表示されない場合は、Googleドライブの容量不足や撮影方法(照度など)に問題があったことなどで、うまくスキャンできなかったことになるので、再度やり直しが必要となります。
以上で、「Googleドライブ」の指定したフォルダーにPDFが保存されました。
ーGoogleドライブの「スキャンショートカット」の設定ー
なお、ホーム画面にスキャンのショートカットを追加すると簡単に紙文書をPDF化できるので便利です。
① ホーム画面の何もない場所を長押すると、メニューが表示されるので「ウイジェット」タブをクリックする
②ウイジェットの一覧メニューから「ドライブ」のショートカットを長押しすると「ドライブ」のショートカットの下にいくつかの「ドライブのスキャン」ショートカットがあるのでこれを長押ししながらホーム画面の空きスペースにドロップする
③「マイドライブ」画面が表示されるので、ここで、最下段にある「選択」をクリックすると、ホーム画面に、スキャン用カメラアイコンが設置されました。
| Googleドライブとは
Googleによる無料(Googleアカウント作成で15GBまで無料)オンラインストレージで、文書、写真、音楽、動画などのデータをインターネット上の「Google ドライブ」と呼ばれるクラウドで保存できるサービスです。 アカウントが同じであれば、PCやスマホ、タブレットなど、複数のデバイスから同じドライブにアクセスが可能になります。 Office製品との互換性が高く、WordやExcelはファイルの形式を変換することなく編集や保存ができるのも特徴の一つです。 PCでは「パソコン版ドライブ」を、スマホであればGoogleドライブアプリをインストールすれば使用可能となります。 なお、Androidスマホには標準搭載されています。(Google ドライブアプリ |
[ Microsoft Lens – PDF Scannerアプリを使ったPDF化手順]
このアプリは、以下の特徴があり、Officeを利用している方には便利なアプリと言えます。
・読み取り精度が高く、細かい文字でも読み取れる
・撮影した書類をWord形式(事前にスマホにWordアプリのインストールが必要)で保存できる
・書類や雑誌のページが斜めになった状態でも書類を認識し、スキャン後は自動でトリミングと傾きの修正をしてくれる
・トリミング、回転、フィルターの追加、文字の追加などの編集できる
①Office Lensを起動する
②画面下部には撮影モードが表示されるので、書類の場合は「ドキュメント」を選択し、カメラで書類を赤枠に納めたら画面中央のシャッターボタンをタップする
③トリミングツールに移行するので、各辺と四隅に表示されている〇を操作して白い枠内に書類が収まるように調整して「確認」をタップする
なお、画面右上に「ゴミ箱」「トリミングツール」「画像の回転」「撮影モードの変更」「テキストの追加」「手書きメモの追加」などのアイコンが並んでいるので必要に応じて使用します
④画像に問題がなければ画面右下の【完了】をタップする
⑤複数ページを取り込む場合は、画面左下【新しく追加】をタップすれば再度撮影画面が表示されるので同様に操作して【完了】をタップする
⑥必要な撮影を終えたら【完了】をタップしてください。
⑦タイトルの編集と保存先、保存形式の設定画面になるので、「ギャラリー」にチェックを入れれば画像データとして、「PDF」にチェックを入れればPDF化されたファイルが同時に作成されます。
以上で、ファイルの一覧が表示されMicrosoft LensによるPDFが作成保存されました。
2)Word等の電子文書のPDF作成にはPDF作成ソフトが必要
パソコンなどで作成されたWordやExcelなどの電子文書をPDFにする場合は、ソフトを使って変換する必要があります。
ソフトには、PDFの本元であるアドビ社のacrobatを使う方法の他に、有償・無償のソフトを使う方法、さらに、WindowsのOfficeに備わった機能を使う方法などがあります。
[PDF作成ソフトには]
PDFを作成するためには、以下の様な方法があります。
①AdobeのAcrobatを使う方法
②「PDFelement」などの市販ソフトを使う方法
③無料ソフトを使う方法
④オンラインPDFコンバーターを使う方法
⑤Microsoft Officeに備わった機能を使う方法
以上のように、PDF作成にはいろいろなソフトがありますが、無料でかつ安心して使える方法は以下の3方法と考えます。
・無料ソフトを使ってWord等の文書をPDFに変換する方法
・オンラインソフト・ツールを使ってWord等の文書をPDFに変換する方法
・Officeに備わった変換機能を使ってWord等の文書をPDFに変換する方法
2.PDFの読み取りにはPDFリーダー(winやMacPCに標準搭載)が必要
受け取ったPDFを閲覧するためにPDFリーダー(PDFを表示できるビューアー)が必要で、PDFリーダーには、無料ソフトAdobe Acrobat Reader DC(使っていると月額1,580円の有料になる)や、有償、無償のソフトが提供されています。
しかし、最新のWindowsやMacのパソコンでは、PDFリーダーが標準機能として備わっており、またスマホにはdobe Readerが搭載されているので、何もしなくても読み取りが可能になっています。
以上から、当記事では、特別なソフトをインストールせずとも、お使いのパソコンで無料で簡単に行なえる「Officeに備わった変換機能を使ってWord等の文書をPDFに変換する方法及びPDFからWord当に変換する方法手順」をご紹介します。
| PDFリーダーとは
PDF形式ファイルを閲覧するためのアプリの総称で、文書の閲覧や印刷のみが可能であるものを指し、PDF文書の作成や編集のためのソフトと区別されます。 |
Ⅲ.Office機能によるWord等のPDF変換とPDFのWord等への変換手順
Word等をPDFに変換したりPDFをWord等に変換する方法はいろいろありますが、当記事では、特別なソフト等をインストールせずに、OfficeのWordやExcelに備わったPDF変換機能を使ったPDF作成及びPDFからWord等への変換手順をご紹介します。
以下の順番にご紹介します。
1.Word文書をPDFに変換する手順とPDFをWord文書に変換する手順
2.Excel文書をPDFに変換する手順とPDFをExcel形式に変換する手順
1.Word文書をPDFに、PDFをWord文書に変換
Wordアプリを使って、Word文書をPDFに、PDFをWordに変換する手順を以下によりご紹介します。
1)Word文書をPDFに変換する手順
2)PDF文書をWord形式に変換する手順
1)Word文書をPDFに変換する手順
①Wordアプリを起動し、PDFに変換したいWord文書を開くため、メニュー欄にある「開く」をクリックする
②PDFに変換したいWord文書を開くため、「最近使ったアイテム」又は「参照」をクリックして目的のWord文書ファイルをクリックする
なお、「参照」をクリックして目的のファイルを探す時は右下にある「ファイル形式欄」には「全てのWord文書」にすると見つけやすくなります。
③目的のWord文書がWordで開けると、最上段の左端にある「ファイル」をクリックするとへダリ側メニューにある「エクスポート」をクリックし、右下に表示された「PDF/XPS」をクリックする
④すると、PDFの発行画面が出るのでファイルの種類が「PDF」であることとファイル名を確認して、良ければ「発行」をクリックする
⑤以上でWord文書のPDF登録保存が完了しました。
ファイルがPDF形式で作成できていることを確認し、内容が崩れていないかをチェックしておきましょう。
2)PDF文書をWord形式に変換する手順
PDFをWordに変換(戻す)する方法には、Wordアプリを起動して、メニューの[開く]から当該PDFファイルを選択して「開く」ことによって変換する方法と、直接、PDFファイルを右クリックしてWordに変換する方法があります。
ここでは、2方法での変換手順をご紹介します。
(A)Wordアプリを開いて当該PDFをWordに変換する手順
(B)当該PDFを右クリックしてWordに変換する手順
(A)Wordアプリを開いて当該PDFをWordに変換する手順
①Wordアプリを起動し、メニューの[開く]をクリックした後、右画面に表示される「参照」をクリックする
②「ファイルを開く」画面からWordに変換したいPDFファイルを探してクリックする
右下に現在の表示方法を示す「ファイル形式欄」の枠があるので、ここを「PDH Files」にすると当該ファイルが探しやすくなります。
③ファイル名欄に当該PDFのファイル名が示されるので、これで良ければ一番下にある「開く」をクリックする
④下表のような[PDFから編集可能なWord文書に変換をします。]というメッセージボードでが表示されるので、「OK」をクリックする
今後このメッセージが不要の場合は「今後このメッセージを表示しない」にチェックを入れます。
④これで当該PDF文書のWordへの変換が完了しました。
ここからは、Wordで文書を再編集できることになります。
(PDFの文書構成によって一部、レイアウトが崩れることがあります。)
(B)当該PDFを直接右クリックしてWordに変換する手順
保存している、或いはWebからダウンロードしたPDFを直接右クリックしてWordに変換する方法です。
①当該PDFファイルを右クリックする
②すると「開く」画面にメニューが表示されるので、「プログラムから開く]にカーソルを当て、右側に表示される副メニューの「Word」をクリックする。
なお、「Word」が選択肢にない場合は、最下段にある[別のプログラムを選択]をクリックし、「Word」を選択し、下にある「一度だけ」をクリックする。
③すると、下表のような[PDFから編集可能なWord文書に変換をします。]のメッセージボードが表示されるので、「OK」をクリックする
なお、今後このメッセージが不要の場合は「今後このメッセージを表示しない」にチェックを入れます。
④以上で、当該PDF文書のWordへの変換が完了しました。
ここからは、Wordで文書を再編集できることになります。
(PDFの文書構成によって一部、レイアウトが崩れることがあります。)
2.Excel文書をPDFに、PDFをExcel文書に変換
Excel形式で保存されたデータをPDFに変換するメリットには、データを勝手に改変されなくできること、また、Excel書式に戻せば再編集できることなどがあります。
以下、Windowsの機能を使って
1)Excel文書をPDFに変換する手順
2)PDFをExcel文書に変換する手順
をご紹介します。
1)Excel文書をPDFに変換する手順
WindowsのExcelアプリの「エクスポート機能」を利用してPDFに変換できます。
①Excelを起動しPDFに変更したいExcel文書を開いて「ファイル」をクリックし、メニューの「エクスポート」をクリックする。次に、右側の「PDF/XPS」をクリックする
②文書一覧画面で当該Excel文書をクリックし、ファイル名やファイルの種類が「PDF」になっていることを確認して保存先フォルダーを選び「発行」ボタンをクリックする
③以上で、元のデータを保持したまま、新しくPDF形式での文書が作成されました
なお、最下欄にある「オプション」から設定を行うと、一部のページのみを変換することも可能です。
| Excelの特定範囲をPDFにする手順
①PDF化したいデータ範囲を選択指定する |
2)PDF文書(表)をExcel文書(表)に変換する手順
MicrosoftのOfficeソフトを使ってPDFをExcelに変換する方法は、お手元のExcelアプリがPDF対応型か非対応型かによって、やり方が変わります。
Excelアプリには、PDFをExcelに直接変換できる対応型とできない非対応型があります。
対応型の場合は、PDFをExcel形式に直接変換できますが、非対応型の場合は、一度、Word形式に変換した後、表部分をExcel表にペーストするといった2段階の手続きが必要になります。
サブスクリプション契約の「Microsoft 365 ※」はPDF対応型となっていますが、そうでないOfficeの場合は、確認する必要があります。
| ※Microsoft365(Office 365)とOffice 2021の違い
大きな違いは、支払い方式にあり、Microsoft 365はサブスクリプション型で月々の使用料が発声するのに対し、Office 2021は買い切り型で使用権を一括で購入する方式です。 Microsoft 365 Business Standard:月額2,390円 なお、Microsoft 365は常に最新バージョンを追加料金無しで利用できますが、Office 2021は都度追加購入が必要になります。 また、Microsoft 365は1つのライセンスでWindows PCだけでなく、スマホやタブレットなどを5台まで使用可能ですが、Office 2021はWindows PCのみ2台までに限定で、Office搭載済みのパソコン購入の場合は1台のみとなります。 Microsoft 365にはOffice 2021にはない機能があります。 |
従って、まずはお手元のExcelが以下の方法でどちらかであるかをご確認の上で、どちらで作業できるか判断する必要があります。
[ExcelアプリがPDF対応型であるかどうかの確認方法]
Excelアプリを起動し、いずれかのExcel文書を開くと、「ホーム画面」の最上段に並ぶタブのうち、中程の「データ」タブをクリックします。
次に、左隅に表示の「データの取得」をクリックすると、メニューが表示されます。
一番上の「ファイルから(F)」をクリックして、右側のメニューに「PDF」メニューがある場合は、Excelで直接、PDFからExcelに変換できます。
右側メニューに「PDF」がない場合は、非対応型なので、一旦、WordアプリでPDFをWord形式に戻した後、Word上の表をコピーしてExcelに取込む方法となります。
| 「PDF」がある場合 | 「PDF」がない場合 |
 |
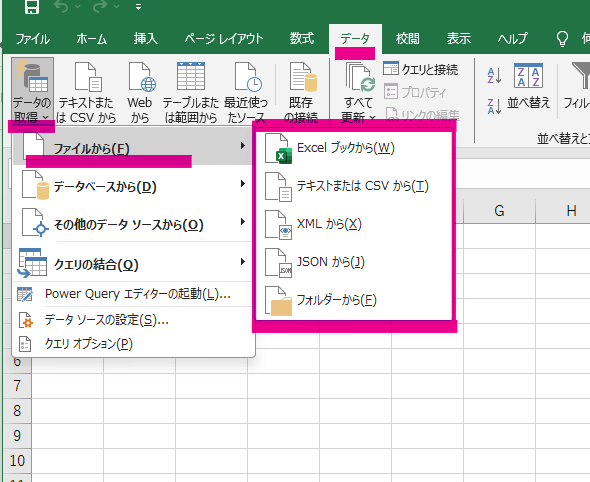 |
(1)PDF対応型Excelアプリを使ったPDFのExcel変換手順
①Excelアプリを起動し、「空白のブロック」ページをクリックしExcel表を表示する
②「ホーム画面」の最上段に並ぶタブから「データ」タブをクリックし、左隅の「データの取得」をクリックする
③メニューが表示されるので、一番上の「ファイルから(F)」をクリックし右側に表示されるファイルの種類メニューから「PDFから」をクリックする
④データーの取り込み画面が表示されるので、当該PDFが保存されている場所から当該PDFをクリックする。ファイル名に間違いがなければ、下にある「インポート」をクリックする。
⑤ナビゲーターが表示され、表示スタイルがプレビューを見て選べるので、任意のPDFインポート方法(表示スタイル)を選択し、下にある「読み込み」ボタンをクリックする
⑥「読み込み先」を問われるので、「既存ワークシート」か「新規ワークシート」を選んでクリックする
⑦以上でPDFのがExcel変換が完了しました
(2)PDF非対応型Excelの場合のPDFのExcel変換手順
非対応型Excelアプリの場合、ExcelアプリでPDFを直接Excelに落とし込むことができません。
このため、まずは、Wordアプリを使ってPDFをWordファイルに変換した後、変換したWord内の表をExcelファイルにコピーすることで、PDFファイルをExcel形式に変換することになります。
手順は、以下の通りです。
まずは、PDF表をWordファイルに落とし込みます。
①Wordアプリを起動し「開く」をタップした後、右側にある「参照」をクリックする。
②「ファイルを開く」画面右下「ファイル形式選択窓」のプルダウンから「PDF Files」を選び当該PDFをクリックすると、ファイル名欄に当該PDF名が表示されるので、間違いなければ下にある「開く」をクリックする
なお、PDFが見当たらなければ、左側の保存場所を変更先を選べば当該PDFが見つけられます。
③すると、下表のような[PDFから編集可能なWord文書に変換をします。]のメッセージボードが表示されるので、「OK」をクリックする
なお、今後このメッセージが不要の場合は「今後このメッセージを表示しない」にチェックを入れます。
④すると、PDF表がWord形式で表作成ができました
以上で、当該PDF文書(表)のWordへの変換が完了しました。
この後、Word形式で作成された表をエクセルコピーするためにレイアウトを整えます。
次に、Word形式に落とし込まれた文書からExcelに落とし込みたい部分をコピーして貼付けます。
⑤Excelアプリを起動し、「空白のブロック」ページをクリックしExcel表を表示する
⑥Word形式に落とし込まれた文書からExcel形式に落とし込みたい部分をコピーして貼付けます。
[コピーの仕方]
Word上のコピーしたいセル範囲をカーソルで囲みマウスの右クリックで「コピー」を選びクリックする。
次に、Excel表の起点となるセルをマウスで左クリックした後、右クリックで「貼り付け」を選び左クリックする
以上で、Wordで指定した範囲の表がExcel表に落とし込まれました。
⑦Excel内で必要な修正や編集を行なう
⑧以上で、PDF表のExcel形式の変換は完了です
なお、このやり方をすれば、PDF文章内の表をExcelで編集することもできるので覚えておきましょう。
ただ、この方法では、セルがずれたり表が崩れることがあるので修正が必要となることが多いことを承知しておく必要があります。
3.Officeの印刷機能を使ったPDFへの変換方法(補足)
以上は、WordやExcelアプリを使ったWordやExcelのPDFへの変換手順をご紹介してきましたが、実は、Officeには、Officeの印刷機能を使って、変換することもできます。
Officeの印刷機能には、WordやExcel文書をPDFの形式で出力保存できる「Microsoft Print to PDF」機能が用意されています。
参考の為に、この機能を使ったWordやExcel文書をPDFへ変換する手順をご紹介します。
印刷機能「Microsoft Print to PDF」を使ったWord等のPDF変換手順
①Word或いはExcelファイル文書を開き、最上段の左端にある「ファイル」をクリックし、メニューにある「印刷」をクリックする
②プリンター選択欄のプルダウンから「Microsoft Print to PDF」を選んでクリックする
③「印刷」をクリックすると下表の「印刷結果を名前をつけて保存」画面が出るので、ファイル名と保存先を記入しファイルの種類がPDFであることを確認して「保存」をクリックする
④以上でWord並びにExcel文書のPDFファイルが作成され保存されました
なお、この方法でPDFを作成した場合は、ページ数や文書の向きは印刷時の設定が反映されるので注意が必要です。
Ⅵ.最後に
PDFは、文書を紙に印刷した様な姿で保存・閲覧できるファイル形式です。
一番の特徴は、端末やソフトの違いがあっても、同じレイアウトで表示・保存ができるため、ビジネスでは、各種書類の保存やオンラインでの文書のやり取りに欠かせないものとなっています。
PDF作成ツールやソフトはいろいろありますが、今お使いのOfficeだけで十分にPDF対応ができます。
是非、本記事でOfficeでできるPDF対応を知っておかれることをおすすめします。
最後までお読みいただきありがとうございました。
ーーーーーーーーーー 完 ーーーーーーーーーー
関連記事
- パソコン
- タブレット起動修復
-
- 簡単にできるAndroidスマホの空き容量を増やす6つの方法
- Androidスマホ|音声入力の設定方法と記号や改行等の入力呼び名一覧スマホ
- 年配者に分り易いPayPayとPayPayカードの特徴と使い方
- USBケーブルで繋ぎAndroidスマホ画面をパソコンに映す方法
- HDMIケーブルでPCにミラーリングできるスマホ機種は極僅かです
- Miracast機能を使ってスマホ画面をWinパソコンに無線で映す方法
- LetsViewアプリを使ってスマホ画面を無線でパソコンに映す手順
- Androidスマホ|YouTube動画の閲覧履歴の表示と削除方法
- Androidスマホ|行動経路履歴=タイムラインを見る方法、削除方法
- Androidスマホ|検索・閲覧履歴を見る方法と削除等の管理方法
- Fire TV StickでAndroidスマホ画面を無線でテレビに映す方法
- ADSLと光回線の工事内容、モデム・ONU等機器、機能性等の違い
- 自宅に最適な光回線の選び方とお得な乗り換え・申し込み方法
- SMS迷惑対策|知らない電話番号からのメールは開かず番号検索で正体確認を!(リニュアル)
- ADSL乗り換え|光回線4社のサービス・料金比較と選び方(リニュアル)
- スマホ画面が英字「android recovery」となった時の復帰方法