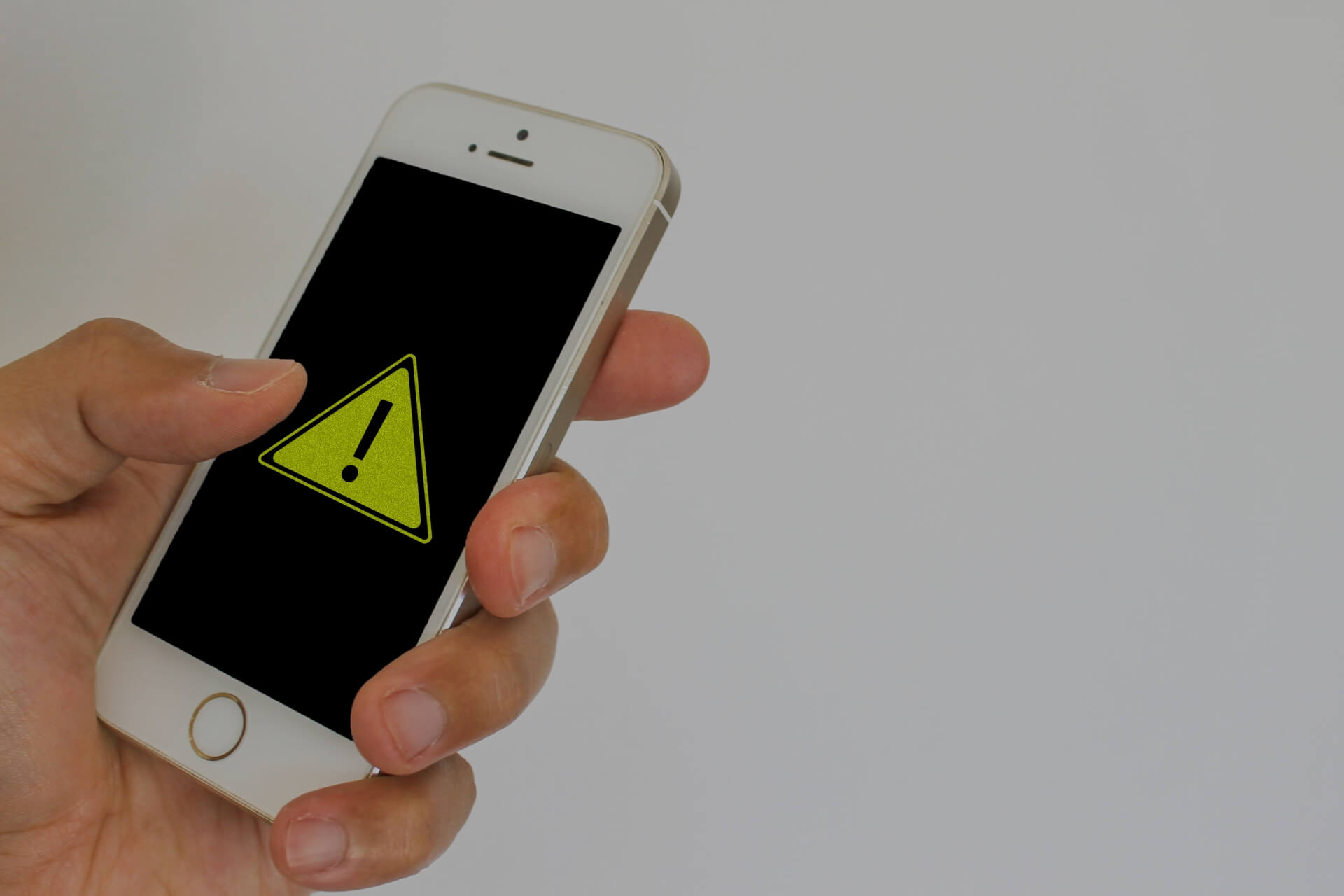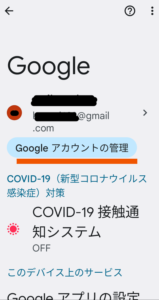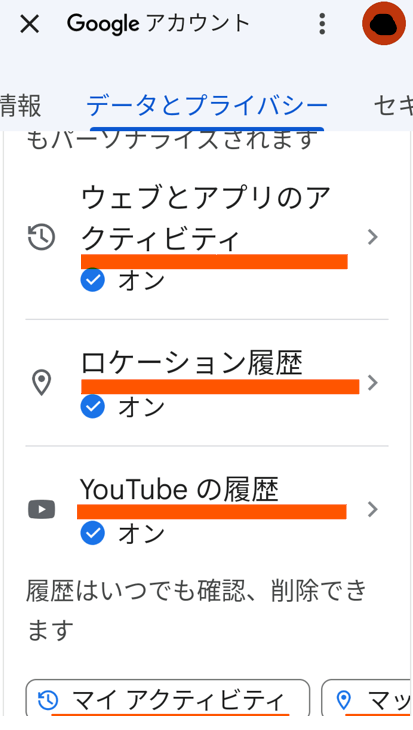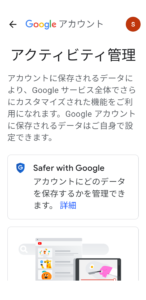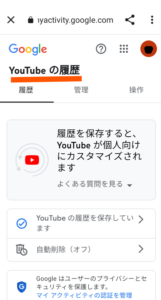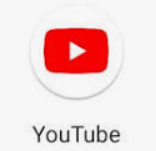YouTubeで見た動画をもう一度見たいが、タイトルは何だったっけ?
こんな思いをしたことはありませんか?そんなときに、YouTubeの履歴が大変便利なんです!しかも、スマホだけでなくパソコンで視聴したYouTube動画も、スマホで確認できるんですよね!
この記事では、Androidスマホで検索閲覧したYouTubeの履歴を見る方法や削除のしかたをご紹介します。
目 次
Ⅰ.スマホに残る履歴の種類と見る方法
スマホには、検索や閲覧などのアクセスが履歴として保存され、後で履歴から再度アクセスしたり履歴を削除したりすることができるようになっています。
この記事では、AndroidスマホでGoogleやchromeアプリを利用している場合のアクセス履歴を見る方法や削除方法をご紹介します。
1.保存されている履歴情報の種類は?
スマホを操作するとアクセス履歴がスマホに保存されます。
保存される情報は、スマホの操作・検索・閲覧・アプリ利用・訪問情報・電話発着信などのアクセス履歴です。
主な履歴情報の種類
| 履歴情報の種類 | 情報の内容 |
| 全ての履歴 | スマホで保存した全てのアクセス記録(以下の履歴も含む) |
| サイトの閲覧履歴 | 閲覧したWebサイトなどの記録 |
| YouTubeの視聴履歴 | 検索・視聴したYouTubeの記録 |
| アプリの利用履歴 | 利用したアプリの利用記録 |
| 行動経路の履歴 | スマホを伴って移動した経路記録 |
| 電話の発着信履歴 | 電話の受発信記録 |
| 検索キーワード履歴 | 検索窓で入力した検索キーワード記録 |
2.それぞれの情報の履歴を見る方法
Androidスマホの履歴を見るには、「どの種類の履歴を見たいか」によって、方法(手段)が異なります。
「見たい履歴」の種類によって見る方法は、通常、以下の通りです。
なお、検索や閲覧等の全ての履歴は、「Google アカウント」にアクティビティ(活動)として保存されるので、履歴を見たり、削除や管理を行うためには、まず、「Googleアカウント」にアクセスする必要があります。(重要)
| 見たい履歴 | 履歴を見る方法(アプリの種類) |
| サイト閲覧履歴 | ・「Googleアプリ」の『検索履歴』 ・「chromeアプリ」の『履歴』 ・「Googleアプリ」の『データーとプライバシー』 |
| YouTube視聴履歴 | ・「Googleアプリ」の『データーとプライバシー』 |
| アプリ利用履歴 | ・「設定アプリ」の『アプリ』 ・「Googleアプリ」の『データーとプライバシー』 |
| 行動経路履歴 =タイムライン |
・「マップアプリ」の『タイムライン』 ・「Googleアプリ」の『データーとプライバシー』 |
| スマホの操作履歴 | ・「Googleアプリ」の『データーとプライバシー』 |
| 電話発着信履歴 | ・利用中の「電話アプリ」 |
| 検索キーワード 履歴 |
・それぞれのアプリの「検索窓」をタップ |
※ Googleアプリ=![]() chromeアプリ=
chromeアプリ=![]() 設定アプリ=
設定アプリ=![]()
Ⅱ.「YouTubeの視聴履歴」を見る方法と削除方法
スマホでは、各種の履歴が保存されますが、ここでは、「YouTubeの閲覧履歴を見る方法と削除の仕方等」についてご紹介します。
YouTubeの閲覧履歴を見る方法には、次のような方法があります。
1.「Googleアプリ」の『データーとプライバシー』から見る方法
2.「GoogleYouTubeアプリ」から見る方法(要アプリのインストール済み)
簡単に見たり管理するには、「GoogleYouTubeのアプリ」からがオススメです。
なお、削除の場合、Google アカウントに保存されている履歴を元に戻すことができなくいなるので注意が必要です!
1.Google『データーとプライバシー』で『YouTubeの履歴』を見る方法と削除の仕方
1)Google『データとプライバシー』から『YouTubeの履歴』ページを開く手順
Googleアプリの『データとプライバシー』ページから「YouTubeの履歴」ページを開く為には、次の2stepが必要です。
step1.Googleアプリの『データとプライバシー』ページに行く
(このページには各種履歴への「タブ」や「ボタン」が配置されている)
step2.「YouTubeの履歴」又は「「YouTubeの視聴履歴と検索履歴」からエントリーする
step1.『データとプライバシー』ページへ行く手順
①「Googleアプリ」![]() をクリックして、右上の「○」のアカウントイニシャルマークをタップする。
をクリックして、右上の「○」のアカウントイニシャルマークをタップする。
②自分のアカウント名の下にある「Googleアカウント」タブをタップする
③「ホーム」タブと並んで右にある『データーとプライバシー』タブをタップする
すると、『データとプライバシー』ページが表示される。
| ① | ② | ③ |
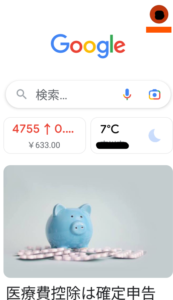 |
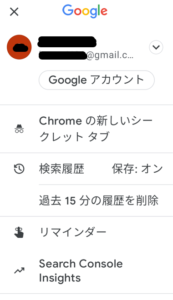 |
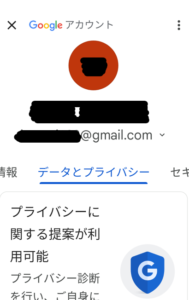 |
※なお、以下のように、ホーム画面の「設定」アプリから開く方法もあります。
| ①ホーム画面の「設定」アプリをタップ
②「設定」画面の下の方にある『Google:サービスと設定』をタップ ③「Google」画面のアカウント名の下の『Googleアカウントの管理』をタップし、「ホーム」タブと並んで右にある『データーとプライバシー』タブをタップする。 すると、『データとプライバシー』ページが表示される。 |
④この『データとプライバシー』ページを下の方へスクロールすると、「履歴の設定」項目があり、その下に、次の通り各種履歴ページへの「入り口ボタン」(タブ)が用意されています。
「履歴の設定」の箇所には、
◎「ウエブとアプリのアクティビティ」タブ
◎「ロケーション履歴」タブ
◎「YouTubeの履歴」タブ
が配置されています。
その下側には、
◎「マイアクティブ」ボタン
◎「マップのタイムライン」ボタン
◎「YouTubeの視聴履歴と検索履歴」ボタン
が配置されています。
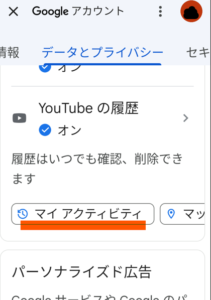 |
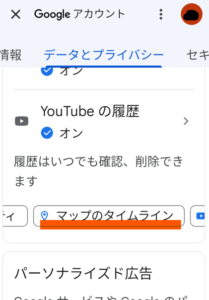 |
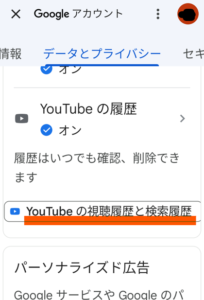 |
step2.『YouTubeの履歴』ページにいく手順
『YouTubeの履歴』ページにいく方法には、
「YouTubeの履歴」タブか「YouTubeの視聴履歴と検索履歴」ボタンのいずれかを選択します。
なお、「ウエブとアプリのアクティビティ」タブから「アクティビティー管理」経由で『ウエブとアプリのアクティビティー』ページに行き、全ての履歴管理の中で、YouTube履歴を見に行く方法もありますが、全ての履歴の種類が混在するため、YouTube履歴管理にはオススメできません。(後述「補足」をご覧ください)
《「YouTubeの履歴」タブから『YouTubeの履歴』ページへ》
「YouTubeの履歴」タブをタップすると、『アクティブティ管理(YouTubeの管理)』ページに入ります。
(※実際には、『アクティビティ管理』の下に「YouTubeの履歴」の表示があります。)
ここでは、YouTubeの設定変更が行えます。
そして、その下の方にある「履歴を管理する」タブをクリックすると、『YouTubeの履歴』ページにに移り、全てのYouTube閲覧履歴が並んでいます。
ここで、日々毎の履歴や各種条件毎の履歴が見られる様になります。
《「YouTubeの視聴履歴と検索履歴」ボタンから『YouTubeの履歴』ページへ》
「YouTubeの視聴履歴と検索履歴」ボタンをタップすると、『YouTubeの履歴』ページに入ります。
このページには、全てのYouTubeの閲覧履歴が記録されており、各種管理ができます。
2)削除や編集等の管理方法
①履歴ごとの横にある アイコン「×」をタップする。
②メニュー画面「このアクティビティーを削除してもよろしいですか?」と表示され、「キャンセル」「削除」」のいずれかを選ぶことができます。
2.「GoogleYouTubeアプリ」から『YouTubeの履歴』を見る方法と削除の仕方
これは、Googleの「YouTubeアプリ」をインストールしている場合に、このアプリから見る方法を解説しています。
1)「GoogleYouTube」アプリの『YouTubeの履歴』を開く手順
YouTubeの履歴を見たい場合は、「GoogleYouTube」アプリの『YouTubeの履歴』を開くことになります。
①スマホのホーム画面にある「GoogleYouTube」アプリ「![]() 」をクリックしてYouTube画面を開く。
」をクリックしてYouTube画面を開く。
(「GoogleYouTube」アプリがホーム画面になければ、インストールする)
②トップ画面の右下にある「ライブラリ」をタップする。
③『履歴』ページがされるので、「すべて表示」タブを選択してタップする。
すると、再生したYouTubeの履歴が並びます。
2)削除や編集等の管理方法
ィ.履歴全体を管理したい場合
⑤メニュー画面から「履歴の管理」を選択する。
すると、「履歴とプライバシー」ページに移るので、メニュー項目を選んで削除等の管理を行います。
ロ.③の「履歴」ページにある各履歴を削除等管理したい場合
④履歴ごとの横にある アイコン「︙」をタップする。
⑤選択できるメニュー画面(「削除」「保存」「再生リストに保存」「共有」)が表示されるので、いろいろな編集ができるようになっています。
3.補足:Googleアプリの『マイ アクティビティ』から「YouTubeの履歴」を見る方法について
前述の通り、Googleアプリの『データーとプライバシー』から「ウエブとアプリのアクティビティ」タブを選択して、「アクティビティー管理」経由で『ウエブとアプリのアクティビティー』ページに行き、全ての履歴管理の中で、YouTubeの履歴を見る方法があります。
しかし、全ての履歴の種類が混在するため、YouTubeの履歴管理にはオススメできないので、上記ではご紹介を割愛しました。
なお、興味のある方は、以下をご参考に願います。
| スマホでは、全てのアクセス履歴は、「アクティビティ」(活動)として『マイアクティビティ』ページに記録保存されます。
従って、『マイアクティビティ』ページでは、「サイト閲覧履歴」、「YouTubeの履歴」、「アプリ利用履歴」、「訪問情報履歴」、「その他アクセス履歴」等の全てのアクセス履歴を見たり、制限や削除などの履歴管理ができます。 『Googleマイアクティビティ』ページへのアクセス方法は以下の通りです。 1)「Googleマイアクティビティ」へのアクセス方法『Googleマイアクティビティー』画面を開くには、【ホーム画面の「設定」から開く方法】と、【Googleアプリのアカウントボタンから開く方法】の2方法があります。 なお、次のURLをクリックすれば「Googleアクティビティー」画面に変移します。 ◎Android スマホ又はタブレット⇒ 「myactivity.google.com 」をクリック 【ホーム画面の「設定」アプリから開く方法】①スマホホーム画面の「設定」アプリ ②「設定」画面の下の方にある『Google:サービスと設定』をタップする。 ③「Google」画面のアカウント名の下の『Googleアカウントの管理』をタップする。 ④アカウント名の下に並ぶ『ホーム』『個人情報』『データーとプライバシー』タブの中から『データーとプライバシー』タブを選択してタップする。 ⑤「データーとプライバシー」画面を下の方にスクロールすると、『マイアクティビティ』タブがあるので、このタブをクリックする。 ⑥「Googleマイアクティビティー」画面(こちら)となり、画面の下の方には、全ての履歴が新しい順番に履歴されているので、見ることができます。 【Googleアプリのアカウントボタンから開く方法】①Googleアプリをタップすると、右上にある「アカウント」ボタンをタップする。 ②「Google」画面のアカウント名の下の『Googlアカウント』をタップする。 ③アカウント名の下に並ぶ『ホーム』『個人情報』『データーとプライバシー』タブの中から『データーとプライバシー』タブを選択してタップする。 ④「データーとプライバシー」画面を下の方にスクロールすると、 『マイアクティビティ』タブがあるので、このタブをクリックする。 ⑤「Googleマイアクティビティー」画面(こちら)となり、画面の下の方には、全ての履歴が新しい順番に履歴されているので、見ることができます。 なお、履歴を日付や項目で表示内容を絞り込みたい場合は、「日付とサービスでフィルタ」をクリックし、表示したい期間を入力した後、「検索」をクリックし「適用」をクリックします。 2)『マイ アクティビティ』で管理できる項目や削除方法『マイ アクティビティ』では、それぞれのアクティビティの確認や削除などの管理ができます。 |
Ⅲ.最後に
Androidスマホでは、スマホやパソコンで検索・閲覧したYouTube動画の履歴が保存され、いつでも、過去に見たYouTube動画の履歴を見たり再生することができます。
反面、同じGoogleアカウントを共用している人であれば、その履歴をみることができます。
従って、YouTubeの履歴を見る方法及び削除や制限などの管理ができれば安心してYouTubeが利用できます。
是非、YouTubeの履歴管理の仕方を知ってYouTubeを有効に利用できるようにしましょう!
最後までお読みいただきありがとうございました。
ーーーーーーーーーーー 完 ーーーーーーーーーー
スマホ画面をテレビに無線で映す接続機器
スマホ画面をテレビに映す方法には、有線による方法と無線(WiFi)による方法がありますが、手軽で利用するには、無線による接続が便利です。
それには、「Fire TV」「Chromecast」「Apple TV」「Miracastレシーバ」などの接続機器が必要になります。
〈おすすめの接続機器〉
YouTubeなどの無料の動画サービスやAmazon prime videoやNetflixなどで配信される動画配信サービス(ストリーミングサービス)が充実しているAmazonの「Fire TV Stick」がオススメです。
| 「Fire TV Stick」の優れた特徴
1)安価で利用できる Fire TV Stickを購入すれば、端末に対する月額利用料は発生しません。 利用料金が発生するのは、月額利用料が設定されている動画配信サービスを利用する場合で、YouTubeなどの無料配信サービスしか視聴しなければ、お金はかかりません。 2)プライム会員特典が受けられる Amazon Primeに加入(月額税込500円、または年間税込4,900円)すれば、追加料金を払わずにAmazon Prime Video(映画やアニメ、バラエティなど幅広いコンテンツ)が視聴できるほか、以下の様な特典が受けられます。 「mazon Primの各種特典」 ・プライムビデオでの対象動画見放題 3)各種動画を見られる ストアからアプリをダウンロードすることで、以下のインターネット動画が視聴できます。 ・YouTube(無料) ・AbemaTV(無料) ・TVer(無料) 4)ネットができる ブラウザアプリ「Silk Browser」をインストールするとテレビでWebサイトの閲覧ができます。 5)音楽が聴ける Amazon Primeに加入すれば、Prime Musicで音楽再生が可能です。 6)音声検索ができる Fire TV Stickリモコンには音声入力機能があり、音声で動画サービスやWebサイトでの検索がおこなせます。 7)ゲームができる Fire TV Stick用のアプリストアでは、ゲームも配信されおり、ゲームを楽しめます。 8)スマホの画面をテレビに映せる 今回のテーマですが、「Fire TV Stick」では、「ミラーリング機能」を利用してAndroidのスマホ画面をテレビに映すこともできます。 なお、今回は、この「ミラーリング機能」を利用せず、スマホ画面を「Fire TV Stick」を使ってテレビに写す方法をご紹介します。 9)Amazon アレクサとの連動 「アレクサ」とは、Amazonが提供する音声サービスで、「Amazon Echo」へ話しかけることでFire TV Stick操作ができたり家電等が操作できるようになります。 10.自宅以外での利用も可能 Fire TV Stickは、自宅外でもインターネット環境があれば、テレビに接続して自宅と同様に利用することができます。 |
〈おすすめFire TV Stick〉
◎Fire TV Stick(第3世代)
| Fire TV Stick(第3世代) |
|
Fire TV Stickの第3世代。HDRとDolby Atmosに対応、新プロセッサ搭載。Fire TVシリーズでは最も価格の安い機種。 |
|
リンク
|
◎Fire TV Stick 4K Max
| Fire TV Stick 4K Max |
| Fire TV Stick 4K、1.8GHzクアッドコアプロセッサーを搭載。 4K・HDRに対応、音響もDolby Atmosをサポート。 最新規格Wi-Fi 6にも対応。 |
|
リンク
|
◎Fire TV Cube(第3世代)
| Fire TV Cube(第3世代) |
|
シリーズ最上位モデル。 |
|
リンク
|
中高年・初心者のスマホ選びの着眼点
【スマホ選びの着眼点】
1.まずは、料金が安く、簡単に使え、安心・安全なスマホがオススメ!
2.キャリア(携帯電話会社)や機種は、身内が使っているものに合わせた方が、何かと相談でき、お互いの通信費も安くでき安心。
3.自宅のインターネット回線とで「セット割り」が効くキャリアがお得。
4.OS:シンプルで使い易いのは「iPhone」。しかし、お使いのパソコンなどが「マック製」以外ならば、カスタマイズし易い「Android」が使い勝手が良い。
5.動画や電子書籍などを楽しむ場合は大型ディスプレイがおすすめ。
6.CPU・メモリ・ストレージなどの基本スペックは、標準で問題なし。
7.写真や動画にこだわりたい人は、トリプルカメラ(ズームの際にも高画質を維持)や、AIカメラ(撮影設定がシーンにあわせて自動変更)であれば、初心者でもきれいに撮れます。
8.通信費を抑えたい場合は、プランに電話料金分が組み込まれている大手キャリアよりも格安SIMスマホの方が大幅に安くできます。ただし、格安スマホは、実店舗が少なくオンラインでの販売が中心のため、フォローが得られにくいので不安があります。また、大手キャリアのメールアドレスが使えなくなり、銀行登録などで困る場合があるので注意が必要です。
【キャリア各社の特徴】
| キャリア | 特徴(メリット) |
| ドコモ | ・家族間の音声通話が無料で長期割引がある。 ・dポイントがある。 ・テザリングのデータ使用量無制限のため、多用する方にメリットあり。 |
| au | ・データ使用量無制限のプランがある。 ・Amazon primeやNetflixなどの動画配信サービス付きプランがある。 |
| ソフトバンク | ・プランが3つとシンプル。 ・データ使用量無制限プランがある。 |
| SIMフリー | ・通信費が安い。 ・キャリアを変えてもスマホを買い替える必要がないため、お気に入りの端末を選びやすい。 |
【オススメスマホ】
| 楽天モバイル:Rakuten Hand 5G |
| 楽天のオリジナルスマホ。 5.1インチサイズで重量も134gの軽量。 楽天のオリジナル機種なので、楽天市場での最安値がわかる機能や楽天サービスが簡単につかえる便利機能が備わっているのも特徴です。Rakuten Hand 5Gは、キャンペーンを利用すると実質1円から購入できます。 |
| ahamo対応機種:Galaxy S20 5G SC-51A |
| ・軽量でスリムなサイズながら、大容量電池を搭載。 ・画素数は6,400万画素、ズームでも画像や映像はぱっちり! |
| |
関連記事