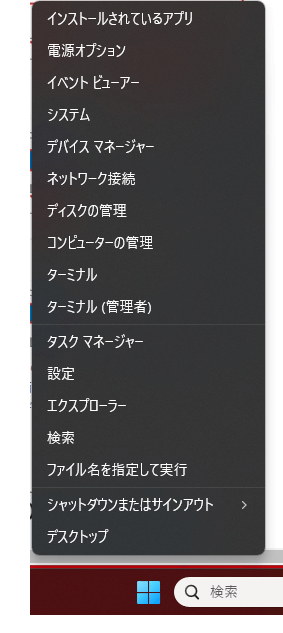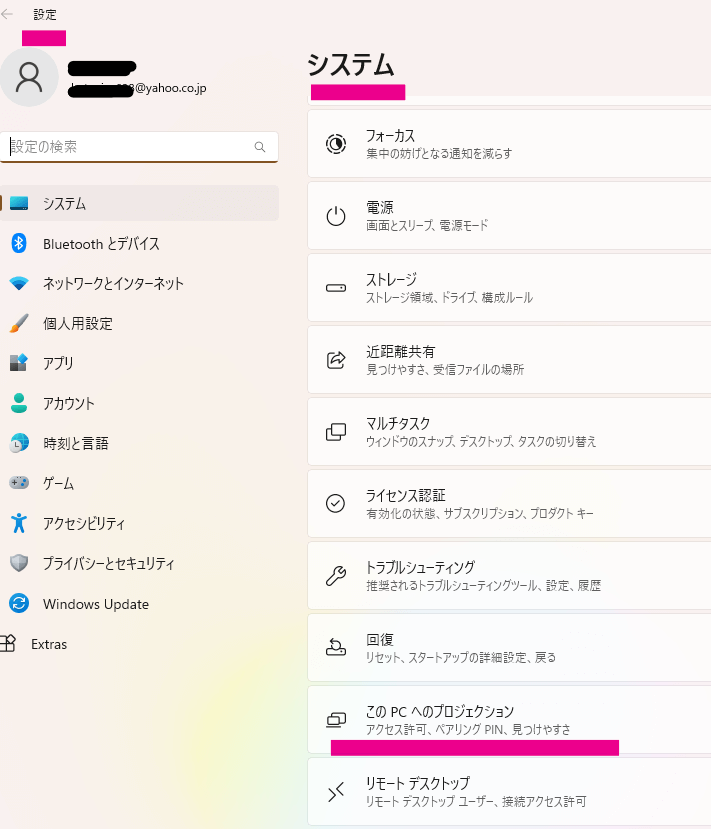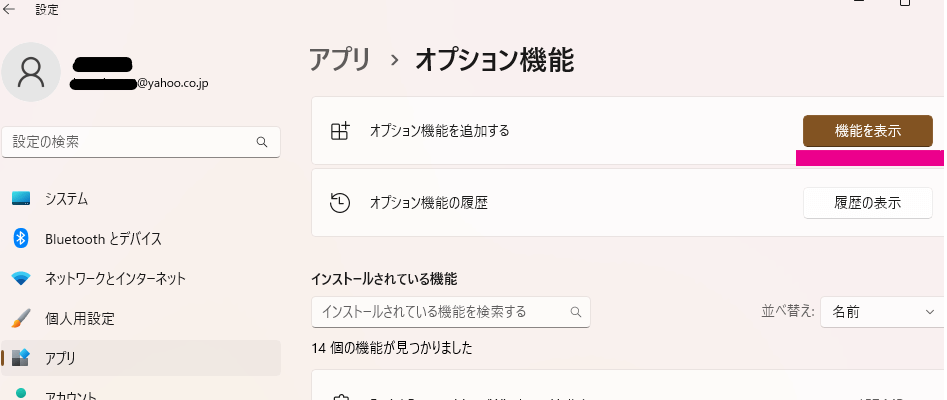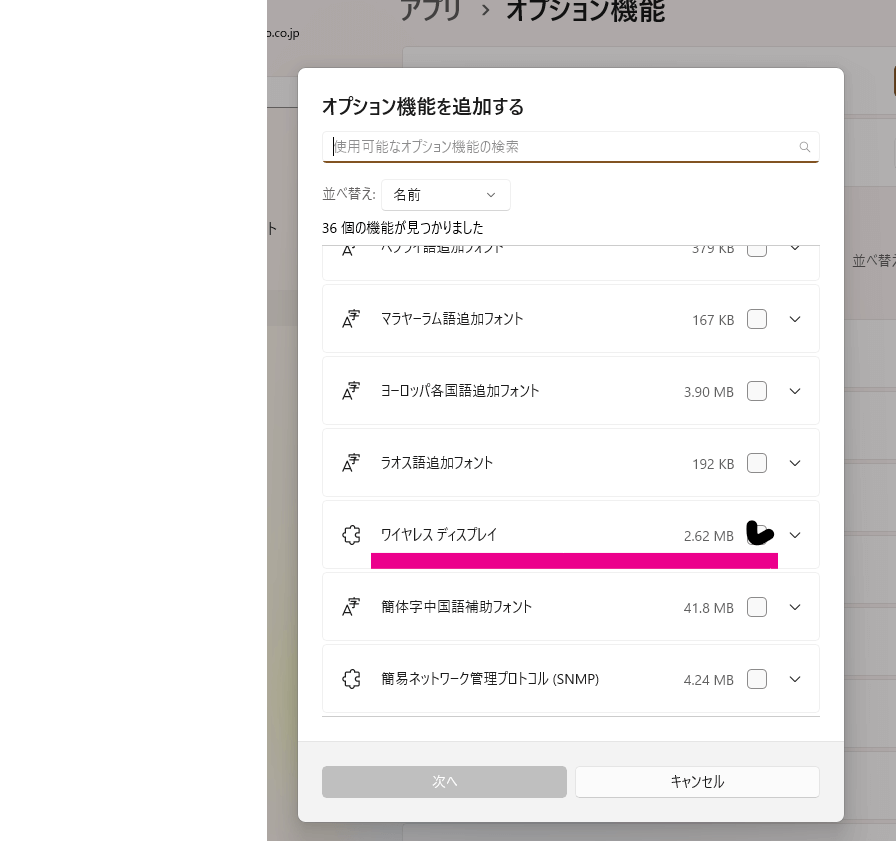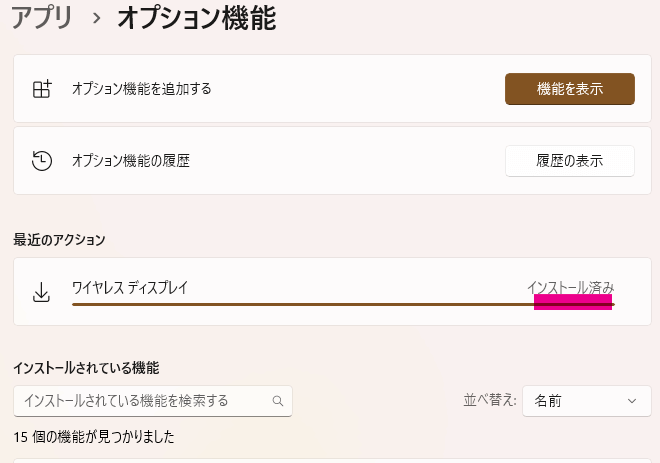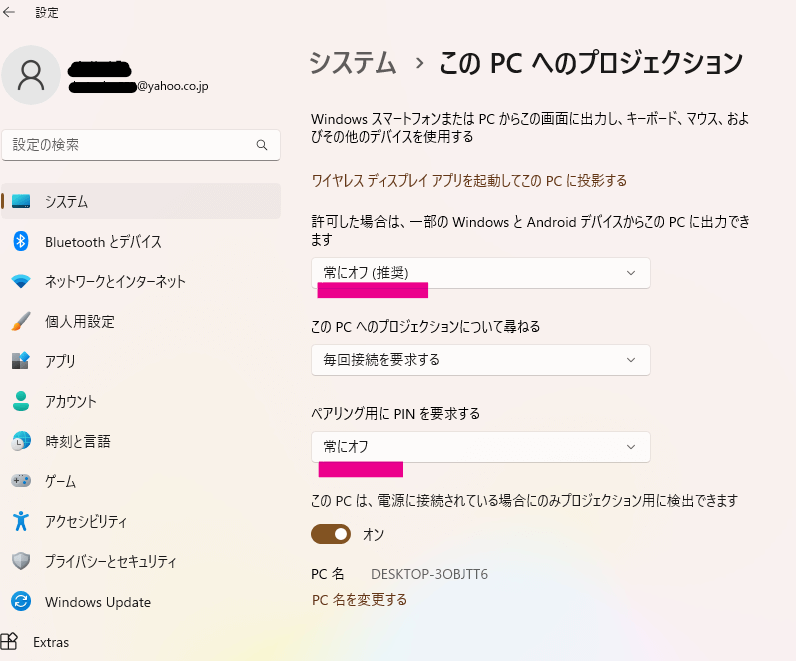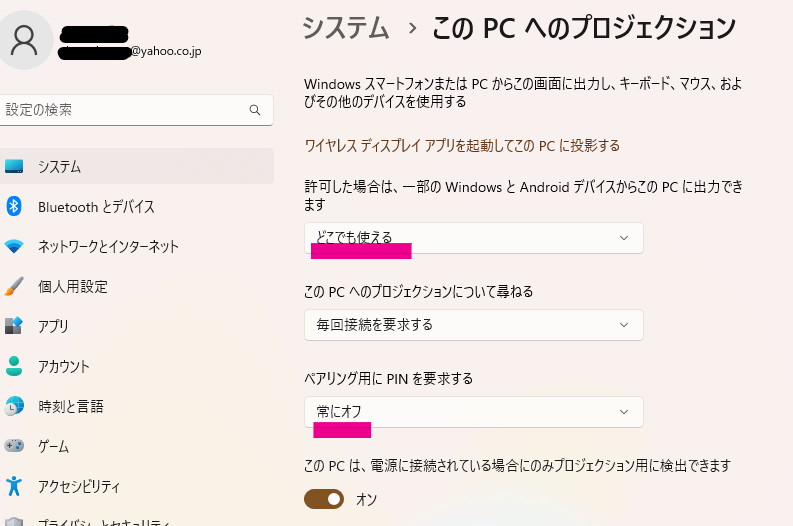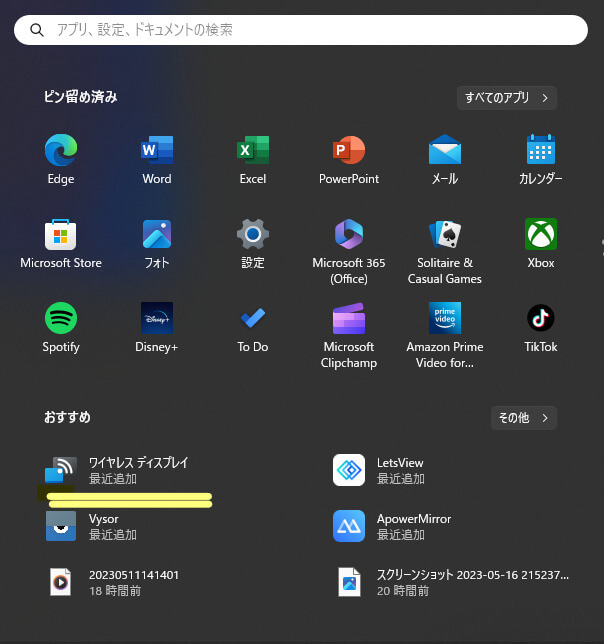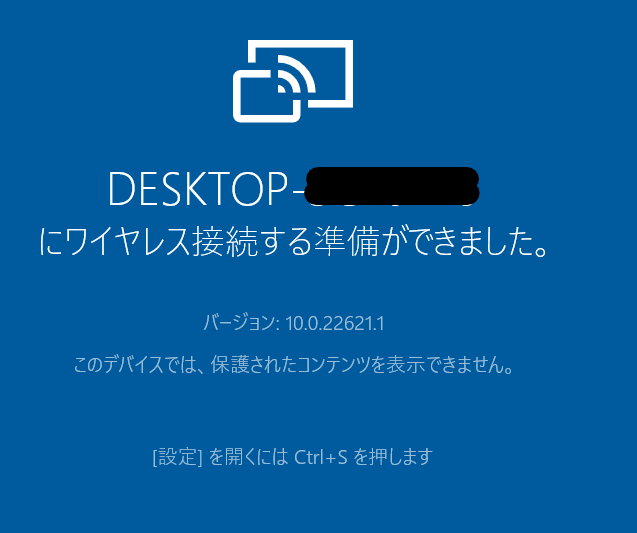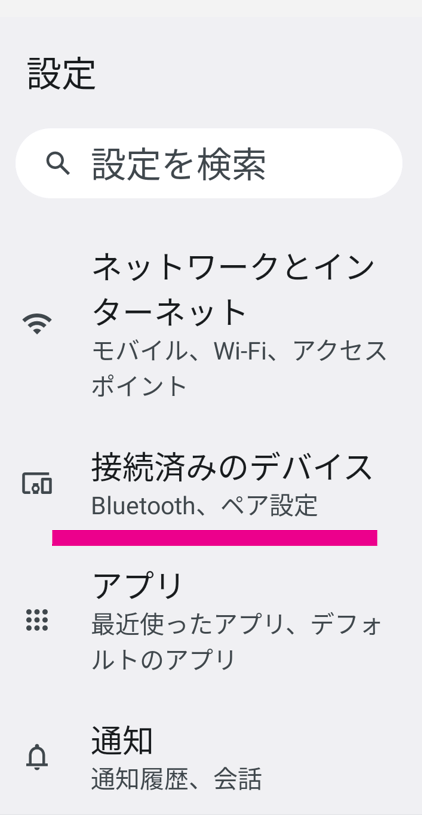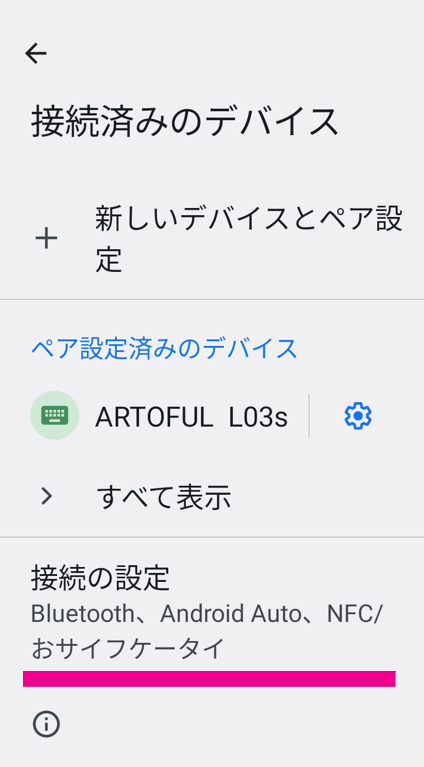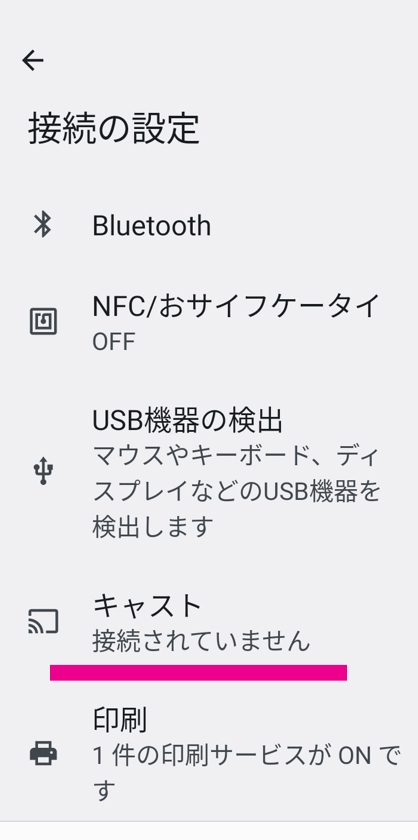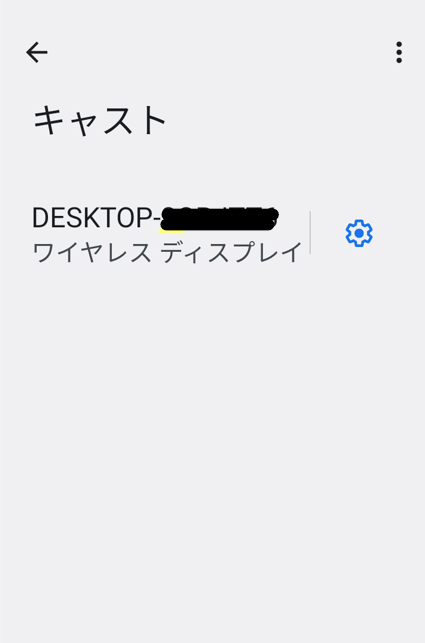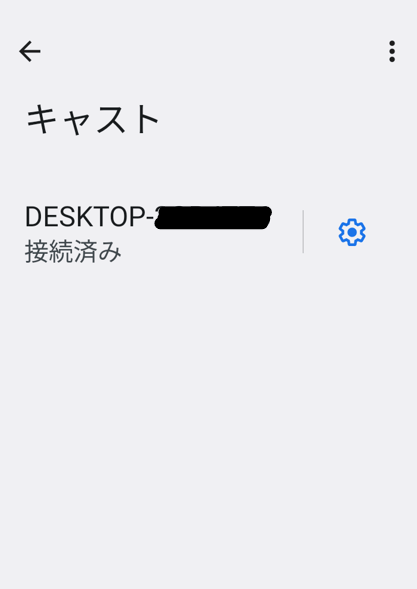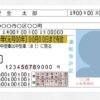パソコンにスマホ画面を映せれば、大画面で見ることができるので便利です!
ミラーリングを無線で行なう方法には、「アプリを使う方法」、「Wi-Fi通信技術Miracast機能を使う方法」、「Fire TV Stickなどの外付け端子を使う方法」があります。
この記事では、Windows 8.1以降のパソコンに標準搭載されたWi-Fi通信技術Miracastを使ってAndroidスマホ画面を無線でWindowsパソコンに映す方法をご紹介します。
目 次
Ⅰ.Miracastを使ってスマホ画面を無線でWindowsパソコンに映す方法とは
スマホ画面をパソコンで見る方法には、無線で見る方法と有線でみる方法があり、無線で見る方法には、「アプリを使う方法」、「Miracast機能を使う方法」、「外付け端子を使う方法」があります。
この記事では、Windows 8.1以降のパソコンに標準搭載の「Miracast(ミラキャスト)機能」を使ったミラーリング方法をご紹介します。
「Miracast」は、Wi-Fi(無線)でディスプレイ画面を送信する技術ですが、「Miracast」機能を使ってスマホ画面をパソコンで見るには、スマホに「Miracastの画面送信機能」が、Windowsパソコンに「Miracastの受信機能」が備わっていることが必要となります。
1.「Miracast(ミラキャスト)」とは
Miracastは、デバイス同士が1対1で繋がる「Wi-Fiダイレクト」という通信技術によって画像等を無線で別のデバイスに伝送する機能です。
スマホやパソコンに搭載されたMiracast機能を使えば、ケーブルやアダプタなどの機器やアプリをインストールすることなく無線でミラーリングすることができます。
従って、Miracast機能を利用するには、接続するデバイス(パソコン及びスマホ)の双方にMiracast機能が搭載されている必要があります。
2.「Miracast」伝送が可能なパソコンとスマホ
次のデバイスであればMiracast機能を使ってスマホ画面をパソコンで見ることができます。
| Miracastの条件 | パソコン:Windows 8.1以降のパソコン スマホ:Miracastに対応したAndroidスマホ |
1)Miracast機能が使えるパソコン
Miracast機能は、Windows 8.1以降のパソコンに標準搭載されています。
なお、Miracast機能を装備していないパソコンでも、別途アダプタ(有料)を装着することによってMiracast機能を使えるようにできる場合もありますが、この記事では有料のアダプタを購入してMiracastを使う方法は割愛します。
2)Miracast機能が使えるスマホ
多くのAndroidスマホは、「Miracast」に対応しており、スマホメニューのどこかに「スクリーンミラーリング」や「キャスト」といったタブが用意されていれば、Miracastに対応したスマホです。
3.Miracastを使うにはパソコンに設定変更が必要
Miracastを使ってスマホ画面をパソコンで見るためには、パソコンがWindows 8.1以降のバージョンである必要がありますが、ミラーリング出来るようにするためには設定変更が必要です。
1)Windows 8.1~10のパソコンの場合
Windows 8.1~10のパソコンには、パソコンをMiracastのレシーバーとして動作させる「接続」アプリが搭載されており、[スタート]メニューの[接続]を選択して、「接続」アプリを起動すれば、接続可能となります。
⇒「<コンピュータ名>にワイヤレス接続する準備ができました」と表示される
しかし、Windows 10バージョンの途中で、「接続」アプリはオプション扱いになり、設定変更が必要になりました。
従って、Windows 11では、「接続」アプリはインストールされていないため、Miracast(無線伝送機能)のレシーバー機能を使うためには、Windows 11パソコンにオプション機能として備えられている「ワイヤレスディスプレイ」をインストールして「接続」機能を使えるようにする必要があります。
2)Windows11パソコンの場合
Windows 11では、「接続」アプリはインストールされていないため、Miracast(無線伝送機能)のレシーバー機能を使うためには、パソコンにオプション機能として備えられている「ワイヤレスディスプレイ」をインストールして「接続」機能を使えるようにする必要があります。
このため、パソコンの「設定」から「システム」にある「このPCへのプロジェクション」をクリックし、「システム>このPCへのプロジェクション」画面が開き、ここでワイヤレスディスプレイに関する設定を行います。
これにより、Miracastを使って別のパソコンなどの画面をワイヤレスで表示できるようになります。
※「この PC へのプロジェクション」タブは、パソコンをMiracastのレシーバーにする機能です。
Ⅱ.Miracastの設定とミラーリングの手順
Androidスマホの画面をMiracast経由でパソコンにミラーリングするためのパソコンの設定手順とミラーリングする手順をご紹介します。
step1.パソコンとスマホを同じWi-Fiの環境下に置く
まず、Miracastでは、お互いのデバイスに搭載されるWi-Fi機能を介してミラーリングするので、パソコンとスマホの両方を同じWi-Fiに受信設定しておく必要があります。
step2.パソコンの設定変更を行なう
Windowsパソコンが、Miracasのレシーバー機能が使えるようにするために、以下の手順で設定変更を行ないます。
以下は、Windows11パソコンの場合の設定手順です。
〈パソコンの手順概略〉
Windows11パソコンでMiracastのレシーバー機能を使うには、設定の変更が必要です。
まず「設定」にアクセスし、「システム」の「このPCへのプロジェクション」から、「ワイヤレスディスプレイ」のオプション機能を追加します。
すると、接続のための設定画面に切り替わり、スマホから簡単に接続できるようになります。
| なお、Windows10以前のパソコンは、以下の手順で設定変更を行ないます。
「設定」から「システム」にある「このPCへのプロジェクション」をクリックし、「セキュリティで保護されたネットワーク上のどこでも利用可能」か「どこでも使える」を選択変更する。 |
〈Windows11パソコンの設定手順〉
①[スタート] アイコンを右クリックしメニュー画面の「設定」タブをクリックする
②「設定画面」の「システム」メニュー「このPCへのプロジェクション」タブをクリックする
「このPCへのプロジェクション」タブをクリックします。
③「このpcへのプロジェクション」画面の「オプション機能」をクリックする
「オプション機能」をクリックします。
④「オプション機能」画面の「オプション機能を追加する」項目の「機能を表示」をクリックする
「オプション機能を追加する」項目の「機能を表示」をクリックします。
⑤「オプション機能を追加する」画面のオプション一覧にある「ワイヤレスディスプレイ」にレ点を入れて「次へ」をクリックする
オプション一覧の「ワイヤレスディスプレイ」の□にレ点を入れて、「次へ」をクリックします。
⑥ワイヤレスディスプレイのインストールが終わると「インストール済み」が表示される
ワイヤレスディスプレイのインストールが始まり、終わると「インストール済み」が表示されます。
⑦インストール済みの後は、「このpcへのプロジェクション」画面で「常にオフ(推奨)」を「どこでも使える」に変更する
「インストール済み」を確認したら、前の「このpcへのプロジェクション」画面に戻り、「常にオフ(推奨)」を「どこでも使える」に変更し、その他はそのままにする。(下表の通り)
⑨再起動すると「ワイヤレスディスプレイ」の接続アプリが登録完了
再起動すると、「ワイヤレスディスプレイ」の接続アプリが登録されます。
⑩「ワイヤレスディスプレイ」をクリックすればパソコン画面に、「接続アプリ」が表示され受信可能状態にあることを示す
「ワイヤレスディスプレイ」をクリックすると、パソコン画面に、下のような「接続アプリ」が表示され、パソコンが受信可能な状態であることを示します。
この画面が表示された状態で、スマホからWi-Fi接続の設定を行なうことになります。
step3.スマホの「キャスト」からパソコンに接続しミラーリングする手順
パソコンに「DESK TOP_○○○に準備ができました」という「接続」アプリ(待ち受け画面)が表示された状態で、スマホの「設定」を開いて、メニューのどこかにある「スクリーンミラーリング」か「キャスト」をタップしてパソコンと接続を行ないます。
〈スマホからのミラーリング手順〉
①スマホの「設定」アプリをクリックし、「接続済みのデバイス」タブをクリックする
スマホの「設定」アプリをクリックすると下図のような設定画面が出ますので、「接続済みのデバイス」タブをクリックします。
②次に「接続の設定」タブをクリックする
「接続済みのデバイス」画面が出るので、「接続の設定」タブをクリックします。
③次に、「キャスト」タブをクリックする
④「キャスト」に表記された「パソコン名とワイヤレスディスプレイ」をクリックする
キャスト画面上に、パソコン上に表記された「パソコン名とワイヤレスディスプレイ」と歯車マークが表示されるので、これをクリックします。
⑤パソコン画面にスマホの画面が映し出されればミラーリングが完了!
パソコン画面に、スマホの画面が映し出されるとミラーリングが完了します。
なお、ミラーリングを終了する時は、「キャスト」画面の当該「パソコン名とワイヤレスディスプレイ」をクリックする
ミラーリングを終了するときは、再び、「キャスト」画面を出し、当該「パソコン名とワイヤレスディスプレイ」をクリックすると、「接続を解除」が表示されるので、これをクリックすると、ミラーリングは終了します。
Ⅲ.最後に
パソコンにスマホ画面を無線で映せれば、大画面で見れるので便利ですね!
スマホ画面をパソコンでる方法には、いろいろありますが、Miracast機能が標準装備されたWindows11パソコンであればアプリを使わずに簡単にミラーリングできます。
やり方は、パソコンの設定変更でMiracast機能が使えるようにし、スマホの設定メニューにある「キャスト」から接続すれば簡単にミラーリングができます。
最後までお読みいただきありがとうございました。