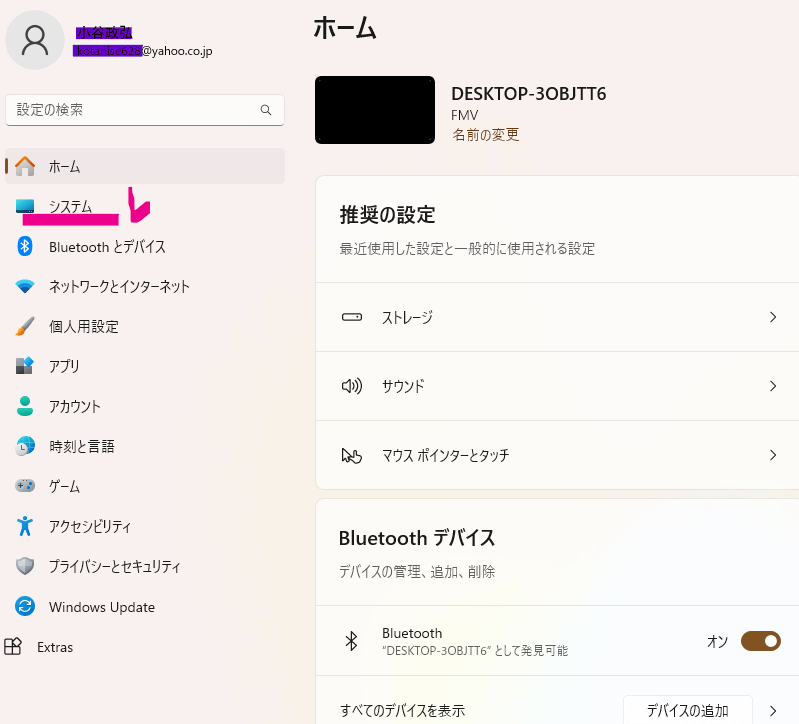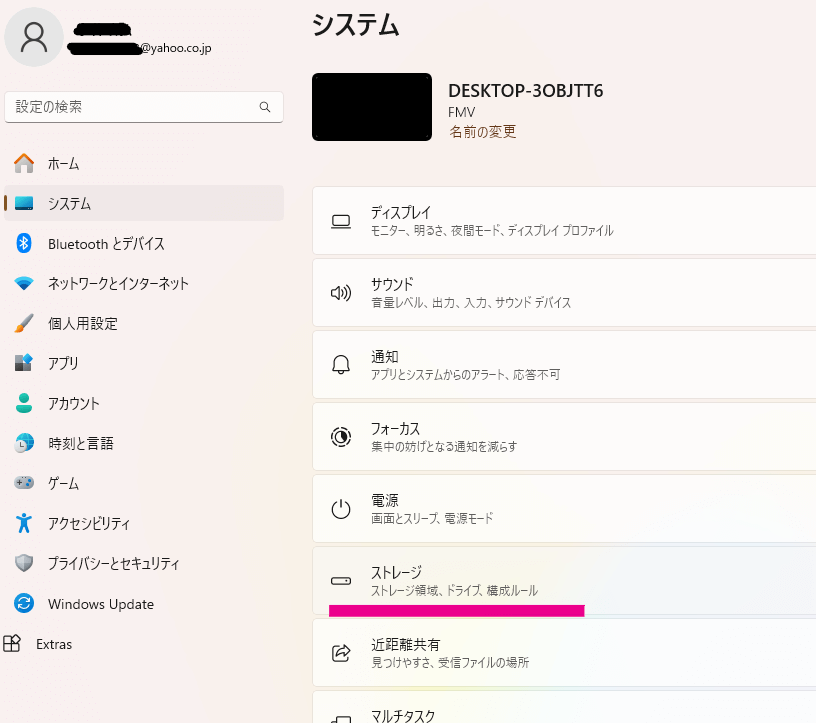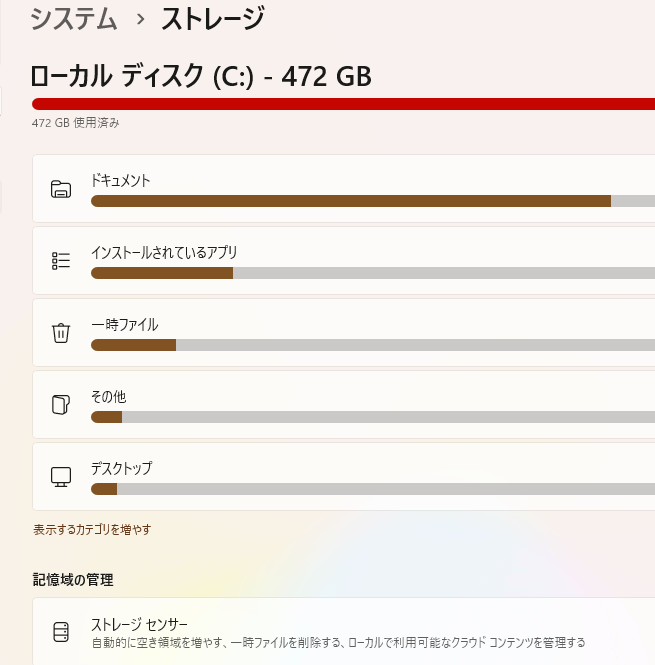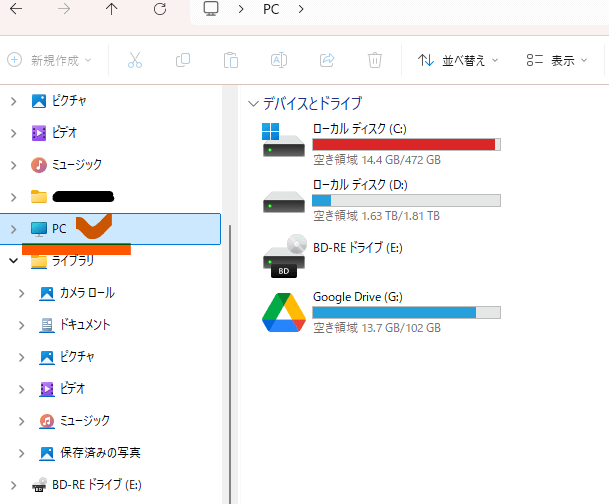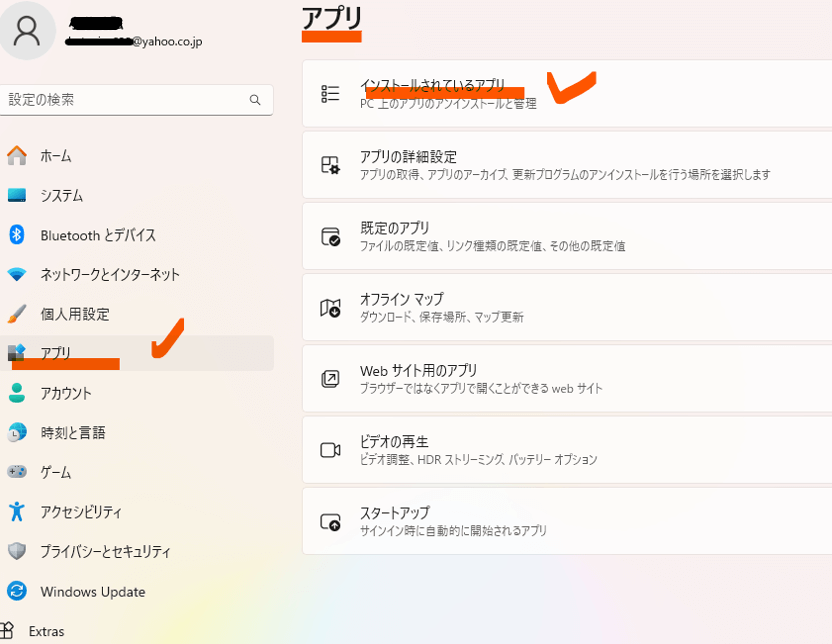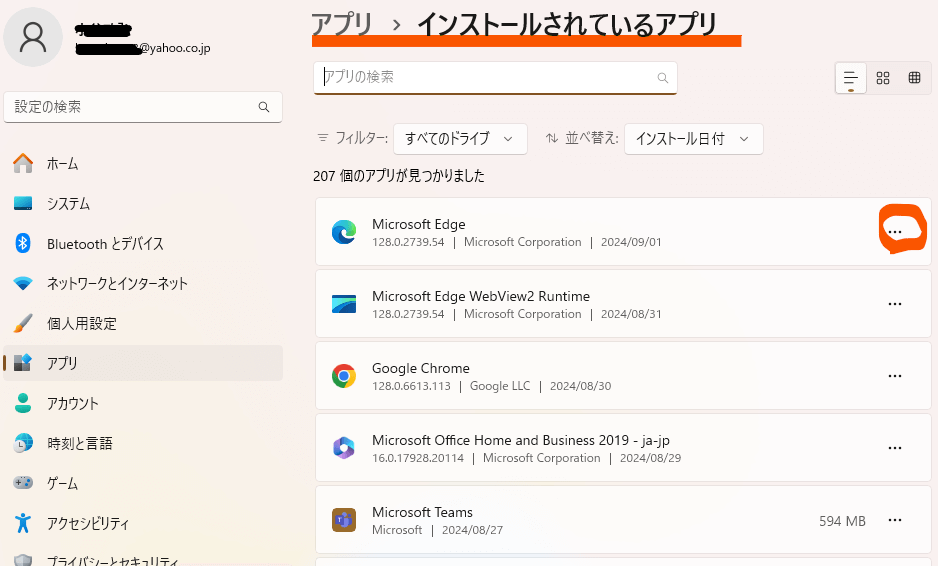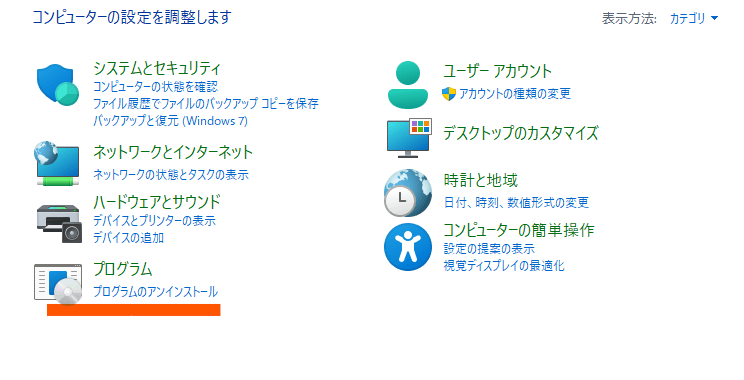パソコンが重くなる原因は、Cドライブストレージ(記憶容量)の空き容量が不足しているためです!
パソコンを動かすCドライブのストレージの空き容量が10ギガ以下になるとパソコンの動きが遅くなったり起動しなくなったりします。
このためCドライブの空き容量を増やす必要ががありますが、当記事では、Cドライブにある不要アプリの判別方法と効率的アプリの削除方法をご紹介します。
目 次
Ⅰ.パソコンが重くなるのはCドライブの容量不足が原因
パソコンを永く使っていると、不要なアプリやファイルがストレージ(記憶領域)に蓄積され、また、必要ないのにバックグラウンドで動いているものがあるなどによってCドライブのストレージを圧迫していきます。
1.Cドライブの空き容量不足がPCの動きを重くする!
パソコンは、HDDやSSDなどのCドライブのストレージ※(記憶装置)にアプリや画像、動画、テキストなどのファイルを保存しますが、パソコンで作業中のデータは、通常、「メモリ」に保存されます。
しかし、作業中のデータが大きくて「メモリ」が足りないときは、ハードディスクの部分を「仮想メモリ」として一時的にデータ保存に使用します。
この際に、Cドライブのハードディスクに空き容量が少ないと「仮想メモリ」として使えないため処理に時間がかかったり動きが止まるなどの障害が生じます。
このため、不必要なアプリやファイル・フォルダを削除して空き容量を増やすことが必要になります。
| ※ストレージとは?
パソコンやスマホのデータを記憶する装置で、HDD(ハードディスクドライブ)やSSD(ソリッドステートドライブ)、USBメモリ、microSDカードなどがあります。 |
2.ストレージの空き容量を確認する方法
パソコンのストレージ(HDDやSSD)の空き容量を確認する方法は、主に次の2方法があります。
1)「設定」からストレージの空き容量を確認する方法
「スタート」(Windowsマーク)から入ってストレージ(HDD・SSD等)の空き容量を確認することができます。
手順は以下の通りです。
step1.タスクバーにある「スタート」(Windowsマーク)を右クリックし、「設定」を右クリックする
※タスクバーとは、Windowsを起動してログオンしたときに下に表示されるバーのことです。
step2.ホーム画面左側のメニューから「システム」をクリックする
step3.右サイドにシステムの一覧が表示されるので「ストレージ(記憶域)」をクリックする
step4.ストレージ画面でストレージの空き領域を確認する
画面上部の「ローカルディスク (C:) - 〇〇 GB」は、ストレージの「使用済み容量」を表し、グラフ右側に「空き容量」の数字が表示されます。
また、ドキュメントや一時ファイルなどのカテゴリごとにも使用済み容量が分るようになっています。
以上が、スタートの「設定」からローカルディスク(C:)の空き容量状態、及び、データ種別毎の使用量が確認できる方法です。
2)「エクスプローラー」からストレージの空き容量を確認する方法
もっと簡単には、エクスプローラから空き容量が確認できます。
手順は以下の通りです。
step1. タスクバーのエクスプローラーを左クリックする
※タスクバーにエクスプローラーアイコンがない場合は、「スタート」ボタンを右クリックして、メニューの中から「エクスプローラー」を選択すると、タスクバーに「エクスプローラー」が表示されるので、タスクバーに表示された「エクスプローラー」アイコンを右クリックし「タスクバーにピン留めをする」をクリックすれば、タスクバーにエクスプローラーのアイコンが固定されます。
step2. 左側メニューにある「PC」を選択する
step3. 「デバイスとドライブ」画面でPCに接続されたハードディスクやSSDの空き領域を確認する
「デバイスとドライブ」画面には、パソコン内蔵のストレージやパソコンに繋がっている外部ストレージがゲージで表示され、それぞれのストレージの全体容量と空き容量が数字で確認できます。
ここではパソコンの動きを左右する「ローカルディスク(C:)」の空き容量が最も重要な確認すべきストレージになります。
なお、ローカルディスク(D:)の空き容量が豊富であれば、(C:)ドライブのデータ等を移して(C:)ドライブの空き容量を増やすことに使えることがわかります。
⇒「パソコンが重い①|簡単にできる原因把握とデータ移動による空き容量確保手順」
また、各ドライブにあるフォルダやファイルごとの使用量を見たい場合は、当該ドライブ(例えば、ローカルディスク(C:))をクリックしそれぞれのフォルダを右クリックし「プロパティ」を選択するとそれぞれの使用量の状況が確認できます。
以上が、エクスプローラを使ってストレージの空き容量を確認する方法です。
3.Cドライブの空き容量を増やす方法
Cドライブのストレージを増設しないで空き容量を増やす方法にはいろいろありますが、慣れない方でもできる方法は、次のような方法があります。
1)Cドライブにあるファイル等をDドライブや外付けストレージへ移動する方法
2)Cドライブにある不要アプリや不要ファイルを削除する方法
3)Cドライブでオンラインストレージを利用する方法
1)Cドライブにあるファイル等をDドライブや外付けストレージへ移動する方法
Cドライブにあるファイルやアプリで削除せずに残したいものはDドライブや外付けストレージ(オンラインストレージを含む)などに移動させてCドライブの空き容量を増やすことができます。
なお、削除やDドライブに移して良いデータは、基本的には自分が作成や保存をしたファイルやフォルダーだけにしておくことが望ましく、決して、最初からCドライブにあった「ドキュメント」、「ピクチャ」、「ビデオ」などの「既定フォルダ-」そのものは削除や移転はせずに、それらのフォルダーの中にある自作のフォルダーやファイルに限ることに注意が必要です。
なお、Dドライブは、PCをリカバリしてもデータは削除されないため、データのバックアップや永久保存に適していると言えます。
具体的な移動方法等についての詳細は以下の記事を参照願います。
2)Cドライブにある不要アプリやファイルを削除する方法
パソコンを使っているとCドライブには使わないアプリやファイルがどんどん溜まってCドライブのストレージ(記憶容量)を圧迫していきます。
従って、これらの不要アプリや不要ファイルを削除すれば、Cドライブの空き容量を増やすことができます。
(1)不要アプリとは
パソコンを長く使っていると、自分でインストールしたが使わなくなったアプリや、PC購入時にプリインストールされていたアプリで今後も使う可能性がないアプリなどが蓄積されて空き容量を圧迫していきます。
しかもそれらの中には、必要性がないにも関わらず常にバックグラウンドで動いていて空き容量を圧迫し続けているアプリもあります。
これらの必要性のないのアプリを削除すれば、ストレージの空き容量をかなり増やすことができます。
当記事では、このアプリを効率的に削除する方法についてご紹介します。
(2)不要ファイルとは
パソコンには、必要性がなくなっているにも関わらず保存されているファイルやフォルダが蓄積されてストレージ容量を圧迫していきます。
不要ファイルの削除方法については別記事で詳細をご紹介します。
3)無料のクラウドストレージを活用する方法
GoogleドライブやWindowsOneドライブなどのオンライン上のクラウドストレージは、無料で使用できるのでパソコンの容量を使わずに利用できます。
クラウドストレージでは、データーが安全に保存できるため、パソコンのバックアップ場所としても使えます。
このため、Cドライブの一部データをGoogleドライブなどのクライドストレージを活用する(繋げる)ことでCドライブの空き容量を増やすことができます。
詳細は別記事をご覧願います。
Ⅱ.不要アプリの削除方法
パソコンには、PC購入時からプリインストールされているアプリの外に、購入後に自分でインストールしたアプリがあります。
プリインストールアプリには、Windowsの付属アプリや、パソコンメーカーが独自に組み込んだアプリがあります。
1.「不要アプリ」とは
アプリは、ユーザの利用目的に応じて作成されたプログラムのことで、ワードや表計算、メールやカレンダー等の外に業務用の勤怠管理、顧客管理、経費精算、人事考課、採用管理、各種申請支援ツールなどのアプリがあります。
ストレージの空き容量は、不要と判断されるアプリを削除すれば増やすことができます。
以下、プリインストールされた標準アプリと自分でインストールした不要アプリの削除方法をご紹介します。
2.標準アプリから不要なアプリを判別する方法
標準アプリとは、プリインストールされていたアプリのことです。
1)標準アプリの一覧
パソコン購入時には、Windowsの標準ソフト・アプリの外にパソコンメーカが必要に応じて組み込んだアプリが含まれていますが、これらを「標準アプリ」とも言います。
この「標準アプリ」には使用者にとって不要なアプリも沢山盛り込まれているため、使う事がなければ単にパソコンの容量を圧迫するだけの不要アプリになります。
WindowsPCの標準アプリ一覧:
Windowsパソコンには、基本的に以下の様なソフトやアプリが最初からプリインストールされています。
| 3Dビューアー、Cortana、Grooveミュージック、Microsoft Edge、Microsoft Store、Mixed Realityポータル、Office、OneDrive、OneNote for Windows10&11、People、Skype、Windows、 PowerShell、Windowsアクセサリ、Windows簡単操作、Windows管理ツール、Windowsシステムツール、Windowsセキュリティ、Xbox Geme Ber、Xbox本体コンパニオン、アラーム&クロック、映画&テレビ、カメラ、カレンダー、切り取り&スケッチ、スマホ同期設定、天気、電卓、問い合わせ、ビデオエディター、ヒント、フィードバックHub、フォト、付箋、ペイント3D、マップ、メールなどで、これ以外のアプリは、パソコンによって様々です。 |
ご参考までに、私のパソコンにプリインストールされているアプリをご紹介します。
PCの「全てのアプリ」には以下の画像のようにアルファベット順にアプリが並べられています。
・「スタート」を左クリックし「すべてのアプリ」を選択します。
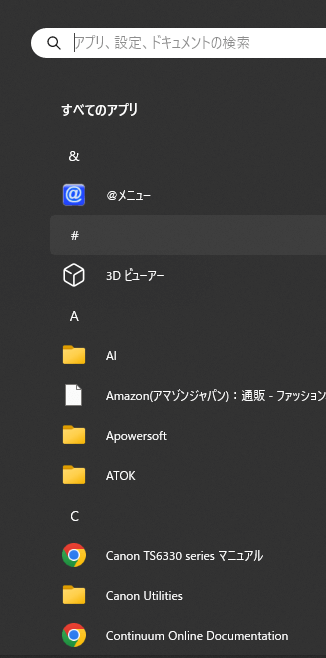 |
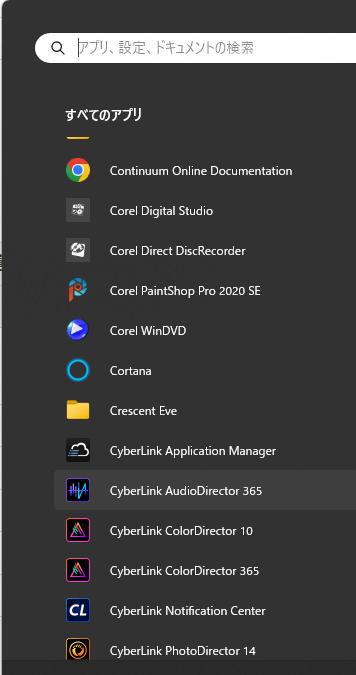 |
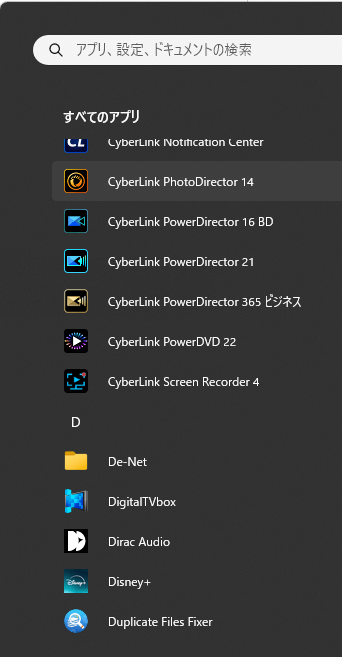 |
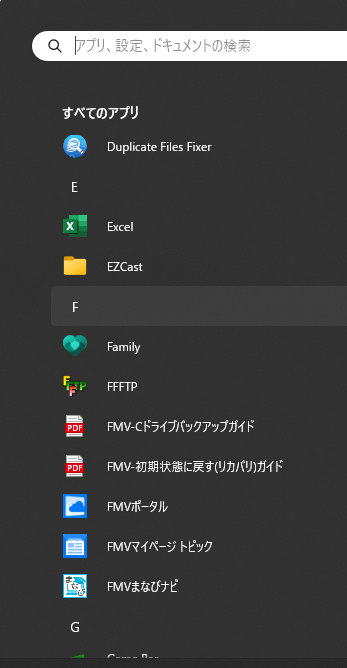 |
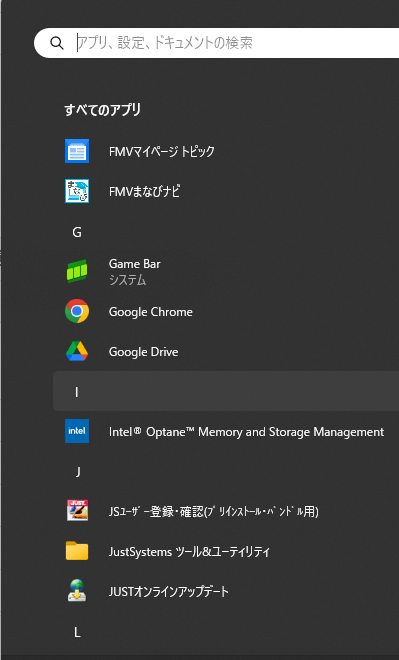 |
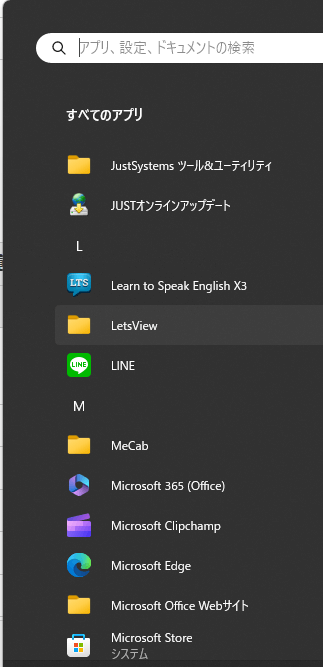 |
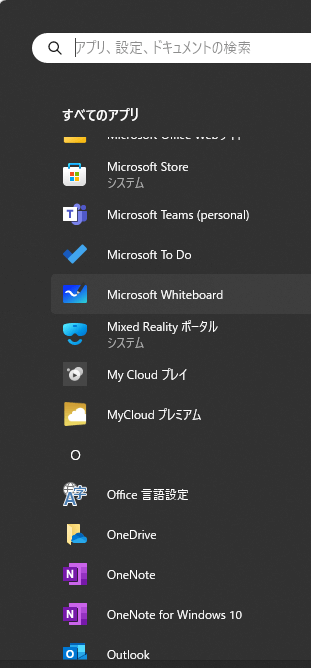 |
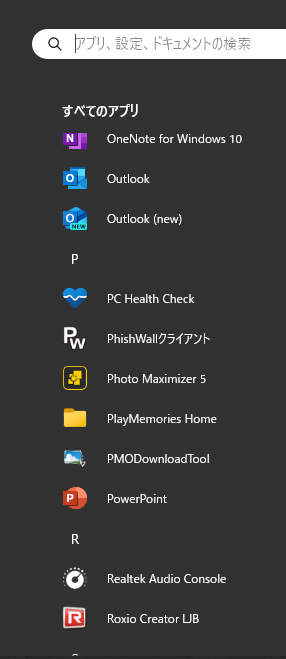 |
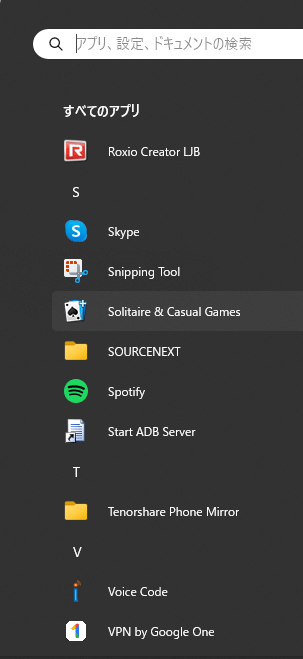 |
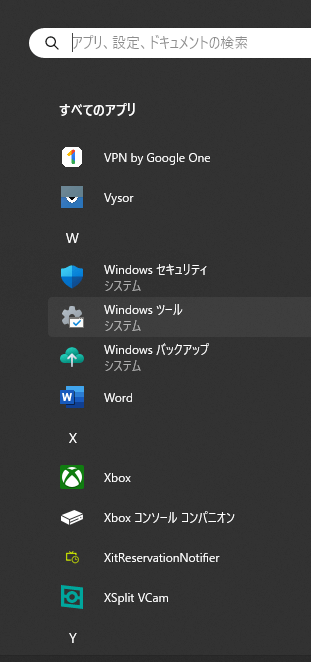 |
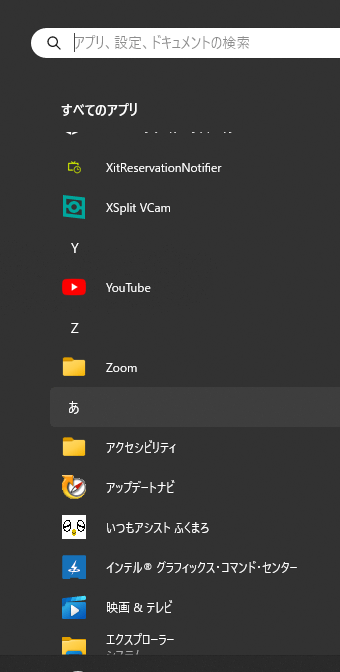 |
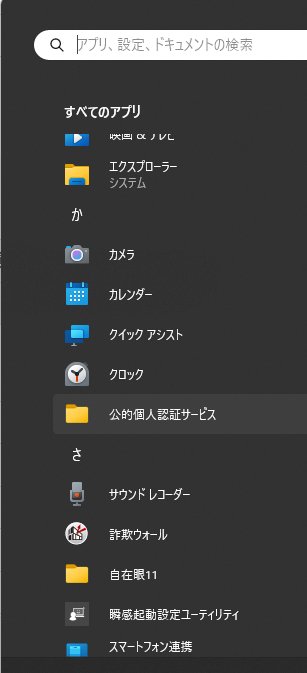 |
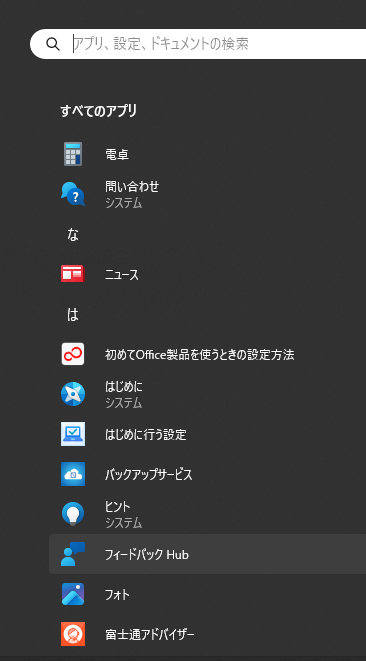 |
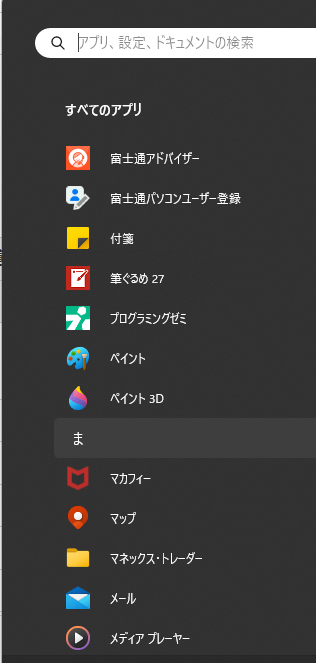 |
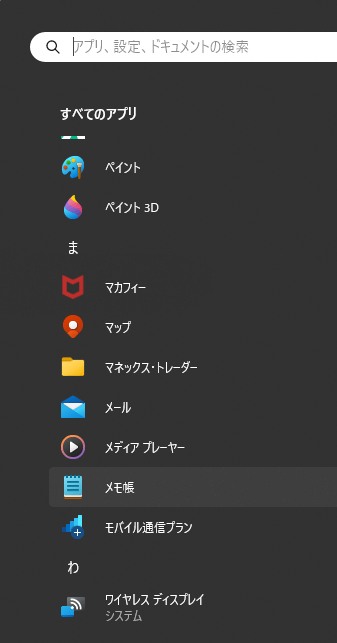 |
2)削除して良い不要な標準アプリ(判別表)
下表は、プリインストールされている場合が多い標準アプリで、PCによってプリインストールされていない場合や他のアプリがプリインストールされていたりします。
以下の標準アプリについて、不要であれば削除しても問題ないと判断できる目安を示しました。
この目安により、自分が利用しないと判断できれば、不要アプリとして削除しても問題はありません。(万一、必要になれば、再インストールすれば済みます。)
【不要と判断できれば削除して良いアプリ判別表】
下表には、アプリの概要と削除によるPCへの悪影響が判断できる考え方を記載しましたので、自分にとって不必要であれば不要アプリと判別して削除しても大丈夫です。
なお、以下のアプリは、PCメーカーによってプリインストールされていないものなども含んでいます。
また、この表にないアプリは、アプリにアクセスして必要か、必要でないかを確認してください。
中には、有料のアプリもありますので必要かどうかの判断に注意してください。
| アプリ名 | アプリの概要と削除OKの判断基準 |
| 3D Builder | 3Dデータの作成、3Dに興味がなければ削除OK |
| 3D ビューアー | 3Dモデル閲覧ソフトで3Dモデリングに興味がなければ削除OK |
| Adobe Photoshop Express | Adobeが提供する画像編集ソフトでPotoshop の簡易版的な無料アプリ。興味がなければ削除OK |
| Amazon Prime Video | Amazon プライムの宣伝アプリ。興味がなければ削除OK |
| ATOK | 日本語入力に便利ツール。削除しない方が良い! |
| Camo Studio | 有料版動画編集アプリ。削除OK |
| Candy Crush Saga Candy Crush Friends |
ゲームアプリ、興味がなければ削除OK |
| Clipchamp | 豪の動画編集ソフト。興味がなければ削除OK |
| Corel Digital Studio | 動画や写真を編集・加工できるアプリ。他のソフトを使っているなら削除OK。 |
| Cortana | Microsoftの音声アシスタント。使っていないなら削除OK。 |
| Disney+ | ディズニー提供有料動画配信サービス。使っていないなら削除OK。 |
| ESPN | サブスク契約の海外プロスポーツ番組を配信。不要。 |
| Facebookのアプリ版。ブラウザでOKなので削除OK。 | |
| Farm Heroes Saga | ゲームアプリで興味がなければ削除OK。 |
| Groove ミュージック | 音楽や音声ファイルを聴くだけのアプリ。興味がなければ削除OK。 |
| PCでInstagramができるアプリ。ブラウザでOKなので削除OK。 | |
| Kindle | Amazon提供の電子書籍リーダー。ブラウザでOKなので削除OK。 |
| LINE | LINE用アプリ。スマホで登録していれば不要、削除OK。 |
| ビジネス用SNSアプリ。個人では不要。 | |
| Microsoft Solitaire Collection | ゲームアプリ。興味がなければ削除OK。 |
| Messenger | Facebookに付属のチャットアプリ。興味がなければ削除OK。 |
| Microsoft ニュース | Microsoft配信ニュースで、興味がなければ削除OK。 |
| Microsoft Clipchamp | 動画編集アプリ。他のソフトを使っているなら削除OK。 |
| MixedRealityポータル | VR コンテンツを楽しむためのアプリ。使わないなら削除OK。 |
| MSNマネー、スポーツ 天気、News |
マネー、スポーツ、天気、ニュース視聴。使わないなら削除OK。 |
| Microsoft To Do | タスク管理ができるツール。使わないなら削除OK。 |
| OneNote | Microsoft提供クラウドノートアプリ。 使わないなら削除OK |
| OneDrive | Microsoft提供クラウドストレージサービス。Googleドライブなどのクラウドストレージを使用している場合は削除OK。 |
| OneNote for Windows 10 | OneNote 旧バージョン。使わないなら削除OK。 |
| Outlook | メーラーアプリ。 他のメーラーを使っている場合は削除OK。 |
| Outlook(new) | メーラーアプリ最新版。他のメーラーを使っている場合は削除OK。 |
| Office (Officeを始めよう) |
Web版Officeへのリンク集、削除しない方が良い |
| Office Lens | OCR機能を備えたスキャナーアプリ、削除しない方が良い |
| Print 3D | 3D印刷用のオブジェクトを生成。使わないなら削除OK。 |
| RoyalRevolt 2 | ゲームアプリ。使わないなら削除OK。 |
| Skype | 無料電話・ビデオ電話アプリ。LINE・ZOOM利用なら不要。 |
| Snipping Tool | スクリーンショットアプリ。他を使ってるなら削除OK。 |
| Spotify | サブスク契約音楽ストリーミングアプリ。使わないなら削除OK。 |
| Solitaire | トランプゲーム。暇つぶしに使えるが不要なら削除してOK。 |
| Steam | サブスクゲームアプリ。不要なら削除してOK。 |
| Teams | Microsoftのビジネスチャットツール。不要なら削除してOK。 |
| TikTok | 動画配信 SNS サービス。不要なら削除してOK。 |
| To Do | Microsoft提供ToDoアプリ。不要なら削除してOK。 |
| Xbox、Xbox Game Bar他 | サブスクXbox 用ゲームアプリ。契約しないなら削除してOK。 |
| アラーム&クロック | 目覚まし時計機能。不要なら削除してOK。 |
| 映画&テレビ | Microsoft Storeの映画を視聴するアプリ。不要なら削除してOK。 |
| カメラ | PCWebカメラで撮影できるアプリ。PC撮影しないなら削除OK |
| カレンダー | カレンダーアプリ。不要なら削除してOK。 |
| 切り取り&スケッチ | スクリーンショットと切り取り。不要なら削除OK。 |
| クロック | アラームやタイマー、トップウォッチアプリ。不要なら削除OK。 |
| クイックアシスト | リモートで別PC操作を支援アプリ。使わないなら不要。 |
| サウンドレコーダー | PCや外部の音を録音できるアプリ。使わないなら不要。 |
| スマホ同期 | AndroidスマホとWindowsPC連携アプリ。使わないなら不要。 |
| 天気 | タスクバーなどに天気がチェックできるアプリ。使わないなら不要。 |
| 電卓 | PC用電卓アプリ。PC で電卓を使わないなら不要。 |
| テレBing | テレビ番組表。不要なら削除OK。 |
| 問い合わせ | チャットでバーチャルエージェントに質問。使わないなら不要。 |
| ニュース | Microsoft ニュースアプリ。使わないなら不要。 |
| ヒント | Windowsの機能/使い方のコツなどの紹介。使わないなら不要。 |
| 付箋 | デスクトップに付箋を貼り付けるアプリ。使わないなら不要。 |
| フィードバックHub | Windows への一方通行報告。使わないなら不要。 |
| フォト | 編集機能を備えた画像管理アプリ。他にあるなら削除でOK。 |
| ペイント | 描画や画像編集アプリ。他にあるなら削除でOK。 |
| ペイント 3D | 3D対応のお絵描きアプリ。使わないなら不要。 |
| ボイスレコーダー | PCでの録音用のアプリ。使わないなら不要。 |
| マップ | Microsoft提供地図アプリ。他社アプリの方が優秀なので削除OK。 |
| メッセージング | SMSの送受信ができるアプリ。使わないなら不要。 |
| メディアプレーヤー | 音楽や動画を再生アプリ。他の再生アプリを使うなら削除 OK。 |
| メモ帳 | テキストエディター。使い易く便利だが使わないならOK削除。 |
| メール/カレンダー | メールやカレンダー。使用しないなら削除OK。 |
| モバイル コンパニオン | モバイル端末の状態確認アプリ。使用しないなら削除OK。 |
| モバイル通信プラン | データ通信プランに登録してネット接続。使わないなら不要。 |
なお、次の標準アプリは、削除すると、復活させるのが面倒なので消さないほうが良いでしょう。
・Microsoft Store
・Xbox Identity Provider
・HEIF 画像拡張機能
3.不要アプリの削除方法
前述の判別表により標準アプリの中で不要と判断できたアプリ及び自分でインストールしたアプリで不要と判断するアプリの削除は、以下のような方法で削除(アンインストール)することができます。
なお、一部の標準アプリとプログラムは Windows に組み込まれているため、アンインストールできないものがあります。
また、ユーザーが追加購入したアプリの場合は、再インストールの方法やサブスクリプション契約の有無を確認しておくことをおすすめします。
1)「スタート」➔「すべてのアプリ」の手順で削除する方法
この方法では、インストールされたアプリが、まずアルファベット順に並べられ、次に50音順に並べられて一覧表示されています。
従って、前項において不要と判断できるアプリを個別に削除することになります。
step1.「スタート」ボタンを左クリックして「 すべてのアプリ」を選択すると、アプリの一覧が表示される
⇩
| 「すべてのアプリ」を選択する | 「すべてのアプリ」一覧 |
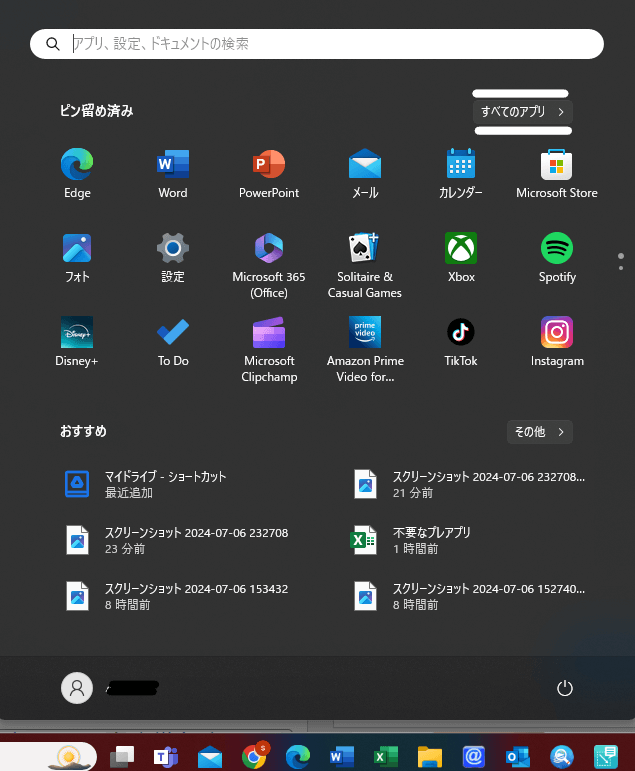 |
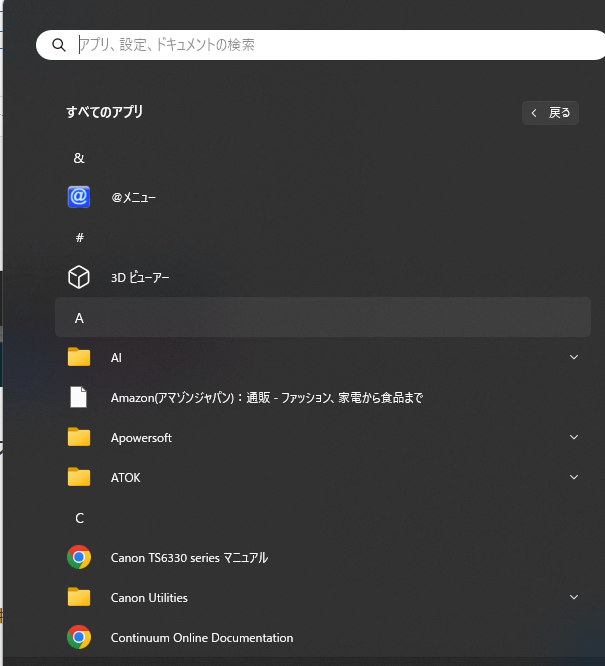 |
step2.アプリ一覧から削除するアプリを長押し (または右クリック) して、[アンインストール] を左クリックする
以上で、当該アプリは削除されます。
2)「スタート」➔「設定」➔「アプリ」➔「インストールされているアプリ」から削除する方法
この方法では、インストールされたアプリを「サイズの大きい順」や「インストール日付順」、「名前順」などによって並び替えができるので、効率的に不要アプリを削除することができます。
なお、この方法においても、前項において不要と判断できるアプリを個別に削除することになります。
なお、「インストールされているアプリ」は、機種によっては「アプリと機能」と表示されている場合があります。
step1.「スタート」ボタンを右クリックし「設定」を左クリックすれば「ホーム」画面となり、左側にメニューが表示されるので、「アプリ」をクリックする
あるいは、「スタート」を右クリックしてメニューの一番上にある「インストールされているアプリ」をクリックしても同じ画面に到達できます。
| 設定を選択する | アプリを選択する |
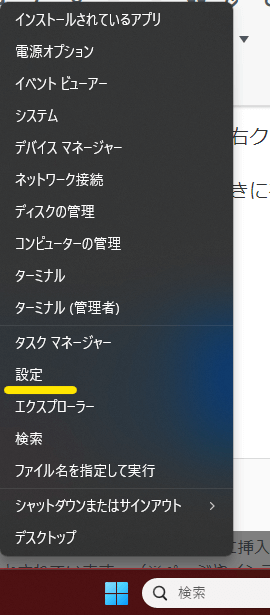 |
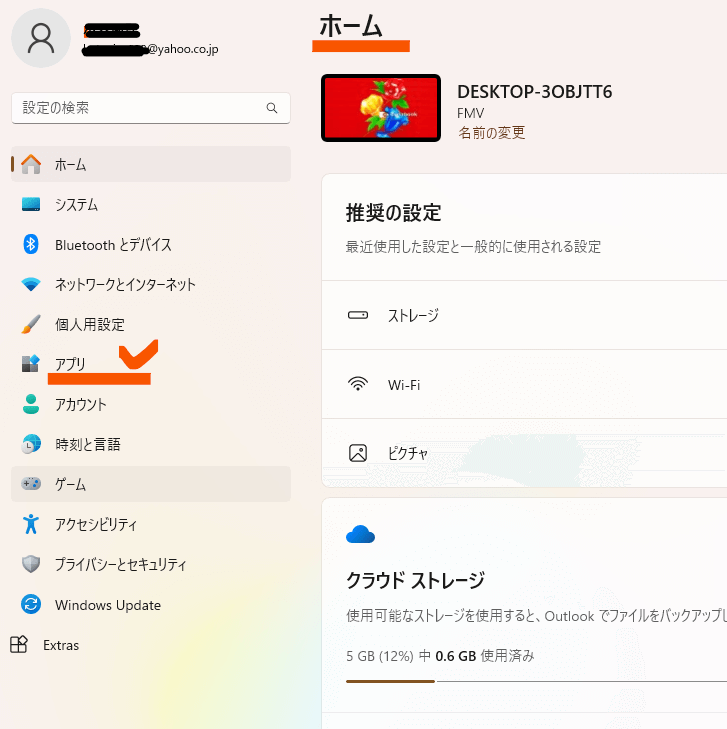 |
step2.右側のカテゴリーより「インストールされているアプリ」を選択する
「インストールされているアプリ」は、機種によっては「アプリと機能」と表示されています。
step3.表示されたアプリ一覧から不要アプリの右端の「…」をクリックして「アンインストール」を選択する
なお、右端の「…」をクリックした時に、メニューに「詳細オプション」がない場合は、当該アプリはデスクトップアプリで、Windowsのデスクトップ上で動作するアプリです。
メニューに「詳細オプション」がある場合は、当該アプリは、Windows ユニバーサルアプリで、パソコンだけでなくタブレットなど複数の端末間で共有して利用ができるアプリで「Windowsユニバーサルアプリ」とも呼ばれます。
以上で、当該アプリは削除されます。
なお、アプリによっては、この操作ではアンインストールできないものがあり、その場合は、コントロールパネルからのアンインストール(次項参照)が必要になります。
3)コントロール パネルからアンインストールする方法
以上の方法で削除できないアプリは、「コントロールパネル」機能を使って削除できます。
削除手順は以下の通りです。
step1.タスク バーにある検索窓に「コントロール パネル」と入力し、検索結果からコントロールパネルのアプリを選択しクリックする
step2.「プログラム」を左クリックし「プログラムと機能」を選択しクリックする
step3.「プログラムのアンインストールまたは変更」画面にアプリ一覧が表示されるので削除するプログラムを右クリックする
ここでは時系列やアルファベット順などで並び替えができるので、アプリの要否判断がし易いとも言えます。
step4.「アンインストール」または [アンインストール]/[変更] をクリックし、画面の指示に従って操作していく
以上で、当該アプリを個別には削除することができます。
Ⅲ.最後に
パソコンはが重くなる原因は、Cドライブストレージ(記憶容量)の空き容量が不足しているためです!
Cドライブの空き容量を増やすには不要なアプリやファイルを削除したりCドライブのデータをDドライブなどに移動するなどの方法があります。
当記事は、不要なアプリの見分け方と削除方法をご紹介します。
最後までお読みいただきありがとうございました。
ーーーーーーーーー完ーーーーーーーーーー
関連記事
- パソコン
- タブレット起動修復
- スマホ
- eSIMって何?SIMカードとの違いは?今のスマホで使えるの?使い方は?
- GoogleドライブはスマホやPCに必需のツールって事知ってる?
- Ms Lensアプリを使いスマホで紙文書等をPDF化する方法・手順
- 簡単にできるAndroidスマホの空き容量を増やす6つの方法
- Androidスマホ|音声入力の設定方法と記号や改行等の入力呼び名一覧
- 年配者に分り易いPayPayとPayPayカードの特徴と使い方
- USBケーブルで繋ぎAndroidスマホ画面をパソコンに映す方法
- HDMIケーブルでPCにミラーリングできるスマホ機種は極僅かです
- Miracast機能を使ってスマホ画面をWinパソコンに無線で映す方法
- LetsViewアプリを使ってスマホ画面を無線でパソコンに映す手順
- Androidスマホ|YouTube動画の閲覧履歴の表示と削除方法
- Androidスマホ|行動経路履歴=タイムラインを見る方法、削除方法
- Androidスマホ|検索・閲覧履歴を見る方法と削除等の管理方法
- Fire TV StickでAndroidスマホ画面を無線でテレビに映す方法
- ADSLと光回線の工事内容、モデム・ONU等機器、機能性等の違い
- 自宅に最適な光回線の選び方とお得な乗り換え・申し込み方法
- SMS迷惑対策|知らない電話番号からのメールは開かず番号検索で正体確認を!(リニュアル)
- 光回線の選び方|主な光回線事業者のサービス・料金比較と選ぶ際の留意点
- スマホ画面が英字「android recovery」となった時の復帰方法