「パスワードを入力してください」の繰返しで受発信が不可になったOutlookの修復方法をご紹介します!
※当記事は、主に「ヤフーメール」の受発信管理をOutlookで行なっている場合を想定しています!(他メールの場合でもほぼ同様なので参考になればと考えます)
結論は、Yahoo!メールをOutlookで管理している場合、Yahoo!メールのサーバーでパスワードを変更すると、Outlookメールソフトにおいてもパスワードの設定変更が必要となるということです!
なお、Yahoo!サーバー側でパスワードを変更していないにもかかわらず、このようなエラーが出た場合は、「Outlookは時々突然パスワード要求繰返しの送受信不能になる!」を参考に対処願います!

Outlookトラブル修復
目 次
Ⅰ.Outlookが、「パスワードを入力してください」を繰り返し受発信ができなくなった!
メールを見ようとOutlookを開くと、「パスワードを入力してください」と表示されるので、OutlookのYahoo!メール受発信設定時に使ったパスワードを入力したが同じエラー表示を繰り返すばかり。
そこで、Yahoo!メールのサーバー側でパスワードを変更したことを思い出し、変更したヤフーメールのパスワードを入力したが、エラー表示は繰り返されるばかり。
そこで、Yahoo!サーバーのヘルプで原因を調べることにしました。
答えは、「Yahoo!メールのパスワードを変更すれば、メールソフトでもパスワード変更が必要」とあった!
「Yahoo!ヘルプ」を見ると、「パスワードを変更した後、メールソフト/スマートフォンで送受信できない 」場合の解決法が記載されていました!
ヘルプの解説が難解で読み解くのは容易ではありませんでしたが、簡単に言うと、「Yahoo!メールのサーバー側でパスワードを変更すれば、Outlook等のメールソフトにおいてもパスワードの変更設定が必要となる」ということでした!
Ⅱ.Outlookでのパスワード変更手順
従って、Yahoo!メールでパスワードを変更した場合は、Outlookのメールソフトにおいても、パスワードを設定し直すことが必要になると言うことです。
Outlookの「パスワードを入力してください」に応えて、変えたパスワードを入力すれば済む話ではないのです!
OutlookメールソフトにYahoo!メールを受発信させる登録をした際にパスワードも設定していますので、Yahoo!サーバーでパスワード変更すれば、Outlookメールソフトにもパスワードの設定変更が必要になるのです。
このOutlookメールソフトのパスワード変更の手順を、以下に、【Outlook2013】と【Outlook2019】とに分けてご紹介します。
1.「Outlook2013」でのパスワード変更手順
Outlookメールソフトでパスワード変更する方法は、[アカウントの設定]から行う方法と、「アカウントの追加」によって行う方法があります。
パスワード変更だけなら、通常、[アカウントの設定]の方が、パスワードの変更入力だけで済むので簡単です。
しかし、万一、これによっても不具合が生じる場合は、他の原因も考えられるため、[アカウントの追加]によって、同じアカウントを再設定した上でパスワードの変更設定をやれば解決できます。若干、手間がかかりますが、先の[アカウントの設定]でうまくいかなければ、こちらの方法で解決できます。
A.[アカウント設定]からの変更手順
Outlookの[アカウントの設定]タブから、当該メール「アカウントの変更」画面を開いてパスワード変更を行います。
変更手順は、以下の通です。
①Outlook 2013を起動する
②画面上部左隅のメニューバーの[ファイル]をクリックする
Outlook受信トレイの左上にある「ファイル」をクリックする。
③画面[情報]にある[アカウント設定]を選択し「アカウント設定(A)」をクリックする
下図の「アカウント設定」をクリックすると「アカウント設定(A)」が表示されるので、その「アカウント設定(A)」をクリックします。
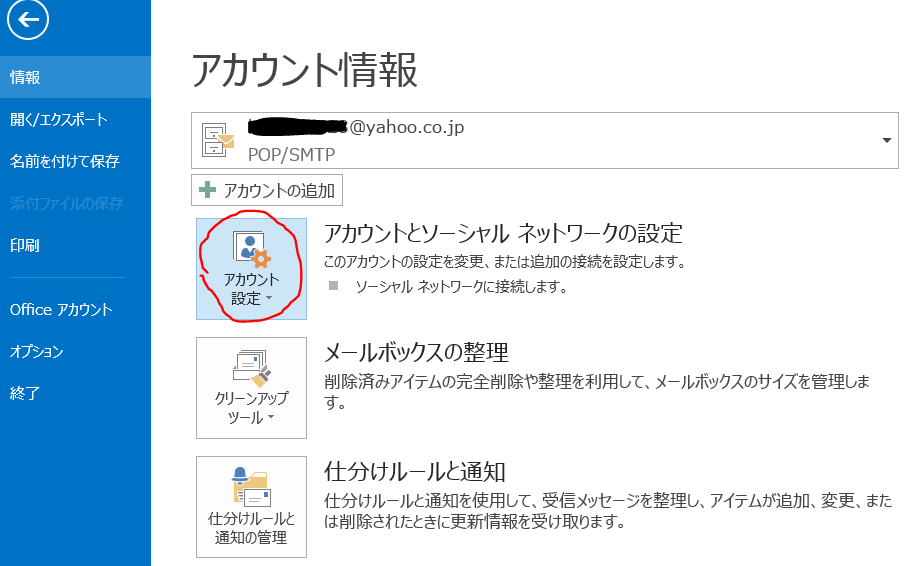
④「アカウント設定」画面上にある該当のメールアカウントを選択し「変更」をクリックする
下図の「アカウント設定」画面に表示された利用中の電子メールアカウント(表示されていなければ、上にある「電子メール」タブをクリック)をクリックで選択した後、「変更(A)」をクリックする。
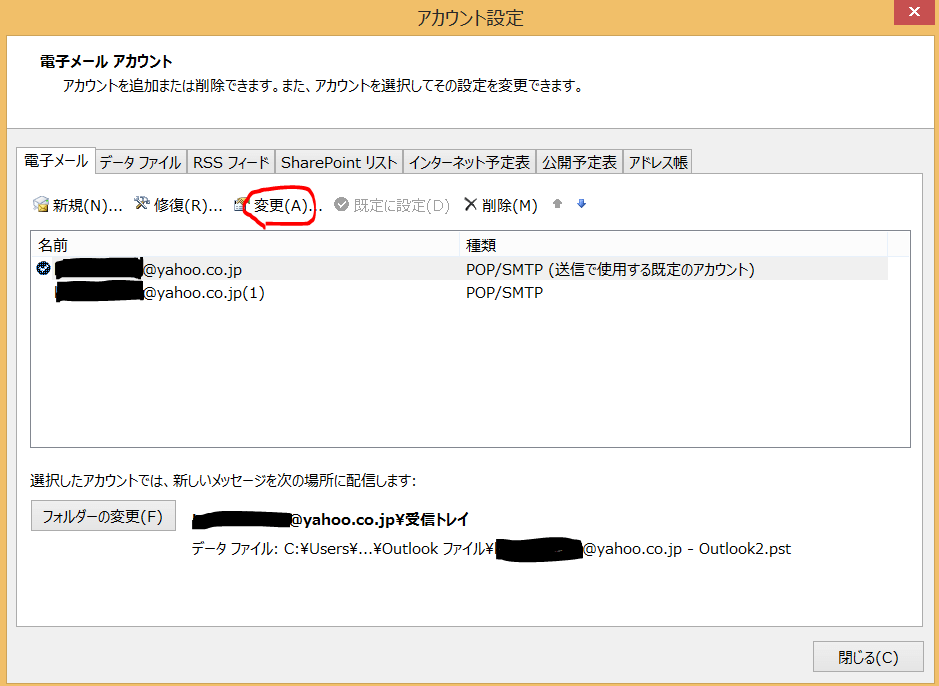
⑤「アカウントの変更」画面でパスワード変更を行う
下図の「アカウントの変更」画面が表示され、必要な変更が行える画面になります。
ここで、目的の「パスワード変更」を行います。
下方にある「メールサーバーへのログオン情報」の「パスワード(p)」の「・・・」を、ヤフーメールで変更したパスワードに訂正します。
次に、右にある「アカウント設定のテスト(T)」をクリックし、レ点てチェックを入れます。
そして、最下欄にある「次へ」をクリックします。

⑥「テストアカウント設定」画面に変わり、送受信の良否結果が出て、変更が適正に完了したことが確認できる
前画面最下欄の「次へ」をクリックすると、下の「テストアカウント設定」画面が現れ、変更手続きが適正に完了した結果が表示されます。
「受信メールサーバーへのログオン」及び「テスト電子メールメッセージの送信」のいずれも「完了」となれば「閉じる」をクリックする。

以上で「アカウント設定」におけるパスワード変更設定手続きは完了です。
なお、以上でも万一エラーが続く場合は、パスワードの変更以外の原因があるかも知れませんので、その際は、以下のB.「アカウントの追加」からの変更を試みてください!
B.[アカウント追加]からの変更手順
Outlookのパスワード変更は、[アカウントの追加]からも変更設定ができます。
なお、Yahoo!ヘルプでは、「自動セットアップ」と「手動セットアップ」の二通りの解決策を紹介していますが、私の場合、「自動セットアップ」では解決できなかったので、「手動セットアップ」での解決法をご紹介します。
「手動セットアップ」によるパスワード変更手続き
①Outlook 2013を起動します。
②画面上部左隅の[ファイル]をクリックします。 ③表示された画面で[情報]→[アカウントの追加]を選択します。
③表示された画面で[情報]→[アカウントの追加]を選択します。
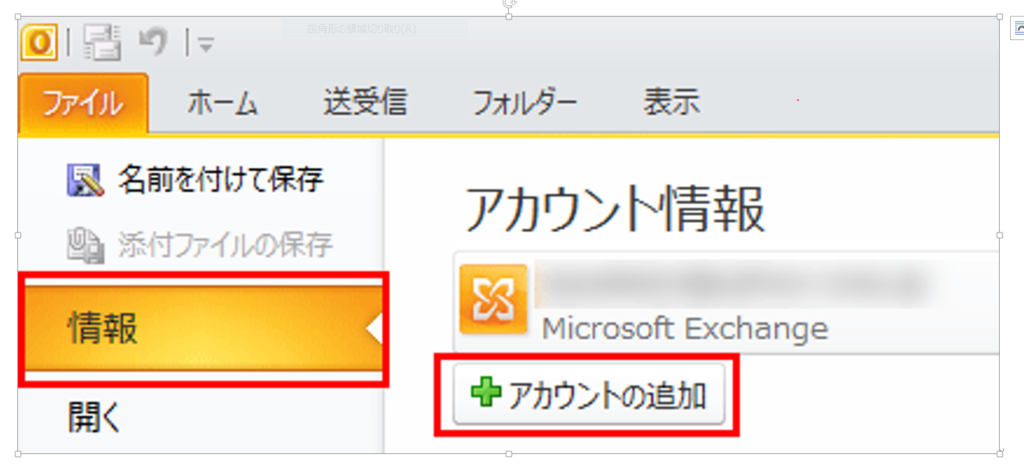
④下方にある「自分で電子メールやその他のサービスを使うための設定をする(手動設定)」に●チェックを入れて、[次へ]をクリックする。
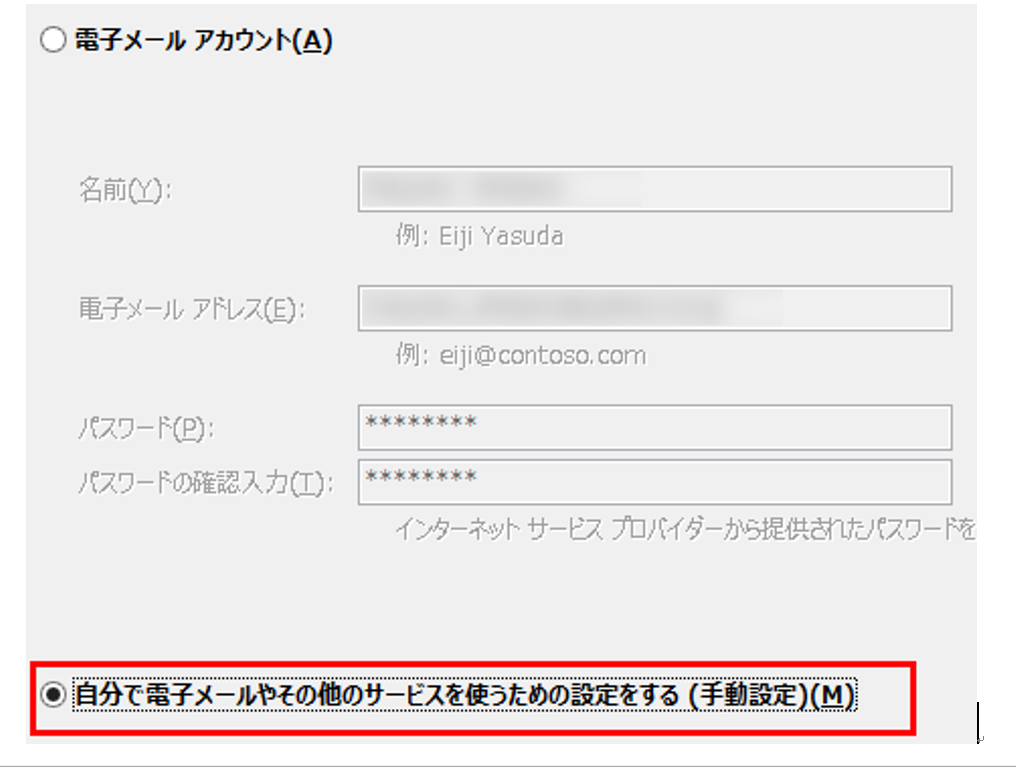
⑤一番下の「POPまたはIMAP」にチェックを入れて、[次へ]をクリックする。
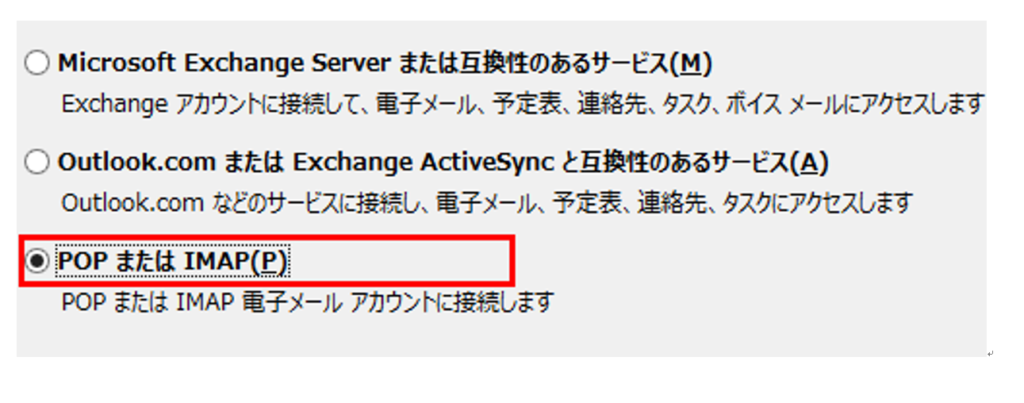
⑥「アカウントの追加」画面で、以下の入力情報を参考にして各項目を入力する。
ここでは、「受信「POP」/送信「SMTP」の場合の入力情報を示しています。

なお、「受信「IMAP」/送信「SMTP」の場合の入力情報は、
・「アカウントの種類」は、「IMAP」を選択する。
・「受信メールサーバー(I)」は「imap.mail.yahoo.co.jp」を入力する。
・「送信メール(SMTP)(O)」は「smtp.mail.yahoo.co.jp」を入力する。
その他の項目は、上記と同じ。
各項目の入力が終われば、右下にある[詳細設定]をクリックします。
⑦「インターネット電子メール設定」画面で「送信サーバー」タブをクリック⇒「送信サーバー(SMTP)は認証が必要」にチェックを入れその下の「受信メールサーバーと同じ設定を使用する(U)」にチェックを入れる。

⑧同じ「インターネット電子メール設定」ウィンドウにある[詳細設定]タブをクリックし、以下の情報を入力する。入力が完了すれば、「OK」をクリックする。
ここでは、「受信「POP」/送信「SMTP」の場合の入力情報を示しています。

「受信「IMAP」/送信「SMTP」の場合は、受信サーバー(IMAP)に「993」を入力してください。
| 「受信「POP」/送信「SMTP」の場合 | 「受信「IMAP」/送信「SMTP」の場合 |
| 受信サーバー(POP3):995 | 受信サーバー(IMAP):993 |
| 送信サーバー(SMTP):465 | 送信サーバー(SMTP):465 |
| 使用する暗号化接続の種類:SSL | 同左 |
| サーバーにメッセージのコピーを置くにチェックを入れる。 残したくない場合はチェックを外してください。但し、ヤフーメールボックスには表記されなくなります! ※下の「ヤフーヘルプからの注意!」を参照 |
同左 |
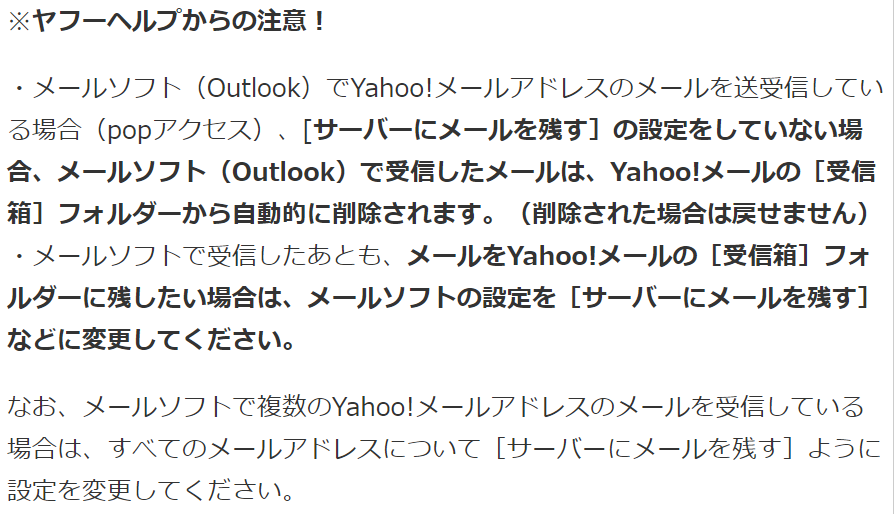
⑨「アカウントの変更」画面に戻り、入力内容が表示されます。ここで「次へ」をクリックする。

⑩すると、「テストアカウント設定」画面が出て、今までの入力で通信が可能になったかどうかの通信テストが行われて結果が出ます。
「すべてのテストが完了しました」の表示がでれば、「閉じる」ボタンをクリックする。
⑪「アカウントの変更」画面がでて「すべて完了しました」がでれば、下の「完了」ボタンをクリックして設定終了
以上で追加設定が完了です。
もし万一「サーバーに接続できません」と表示されても、一旦終了しパソコンを再起動させればOutlookは使用可能になっているはずです。
2.「Outlook2019」でのパスワード変更手順
Outlook2019での変更手順は、Outlook2013と基本的には変わりません。
Outlook2019ソフトでパスワード変更する方法も、[アカウントの設定]から行う方法と、「アカウントの追加」にょって行う方法があります。
パスワード変更だけなら、通常、[アカウントの設定]の方が、パスワードの変更入力だけで済むので簡単です。
しかし、万一、これによっても不具合が生じる場合は、他の原因も考えられるため、[アカウントの追加]によって、同じアカウントを再設定した上でパスワードの変更設定をやれば解決できます。
[アカウントの追加]による方法は若干手間がかかりますが、先の[アカウントの設定]でうまくいかなければ、こちらの方法で解決できます。
A.[アカウント設定]からの変更手順
①Outlook 2019を起動する
②画面上部左隅のメニューバーの[ファイル]をクリックする
Outlook受信トレイの左上にある「ファイル」をクリックする。

③画面[情報]にある「アカウント情報」画面の[アカウントの設定]タブをクリックする

④次に、「プロファイルの管理(o)」タブをクリックする

⑤「メール設定」画面の「電子メールアカウント(e)」をクリックする

⑥「アカウント設定」画面にある電子メールアカウント一覧から該当する電子メールアカウントをクリックで選択し、「変更(a)」をくりっくする。

⑦「アカウントの変更」画面にある「パスワード(p)」のパスワードを変更する
パスワードを変更した後、右側にある「アカウント設定のテスト(T)」にある「[次へ]をクリックしたらアカウント設定を自動的にテストする」の□をクリックしてレ点チェックを入れる。
最後に、最下欄にある「次へ」をクリックする。
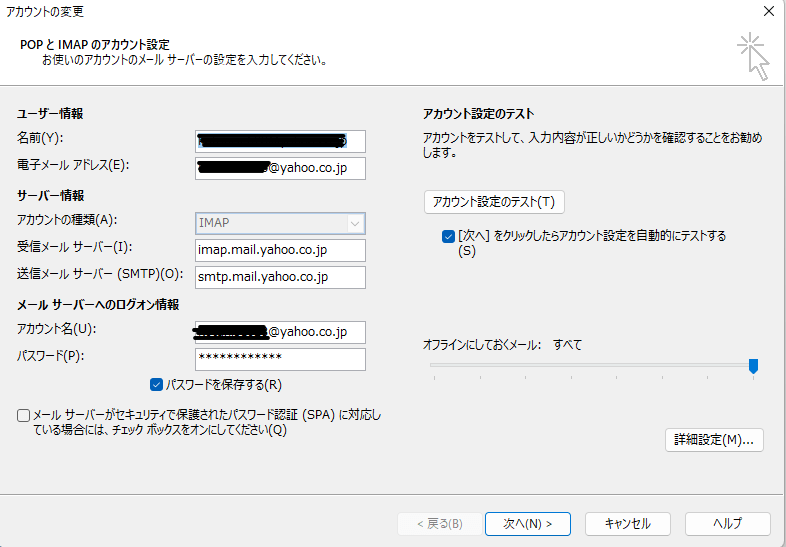
⑧「テストアカウント設定」画面で受信、送信が適正に行われたかが確認できる
「次へ」をクリックすると、下図のように、受信、送信ともに完了と表記され、パスワード変更によりOutlookの送受信が正常に作動したことが確認できます。
確認できれば、「閉じる」をクリックして全て閉じれば、正常にメールの送受信が行なわれます。
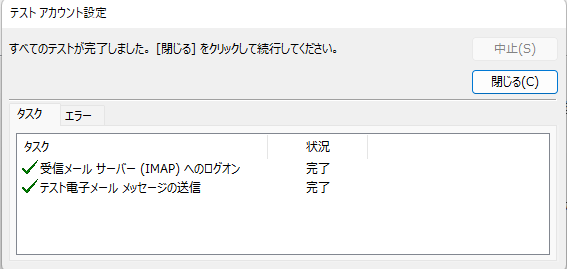
以上でパスワード変更設定手続きは完了です。
なお、万一、エラーとなった場合は、誤記入がなかったかを確認して、再度挑戦してください!また、エラーとなっても、一旦終了しパソコンを再起動させればOutlookは使用可能になっていることが多くあります。
以上を通じてもエラーが続く場合は、パスワードの変更以外の原因があるかも知れません。その際は、以下のB.「アカウントの追加」からの変更を試みてください!
B.[アカウント追加]からの変更手順
[アカウントの追加]からも変更設定は、上述のOutlook2013のB.「アカウント追加」からの変更手順を参考に願います。
Ⅲ.最後に
Outlookが「パスワードを入力してください」と繰り返し、パスワードを入力しても、送受信ができなくなった場合は、Outlookで受発信管理している(Yahoo!)メールサーバー側でメールのパスワードを変更したことが原因となります。この際は、Outlook側でもパスワードの変更設定が必要になります。
なお、パスワードを変更していないにもかかわらず、このエラーが出た場合は、「Outlookは時々突然パスワード要求繰返しの送受信不能になる!」を参考に対処願います!
最後まで、お読み頂きありがとうございました。


