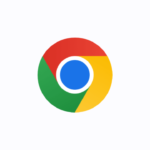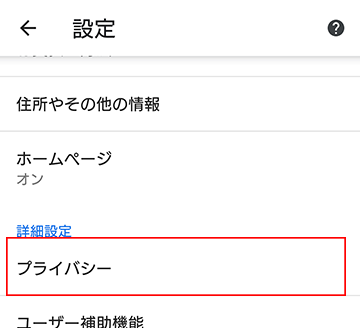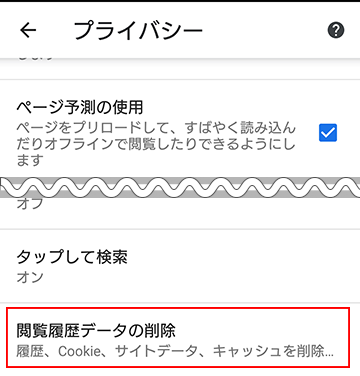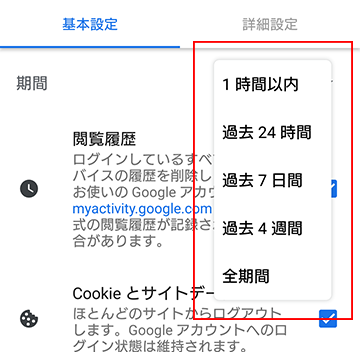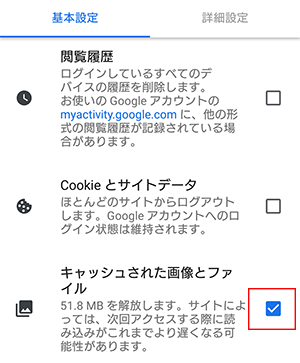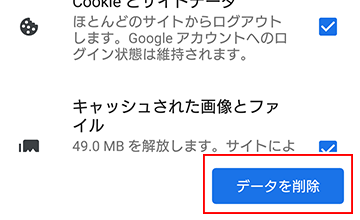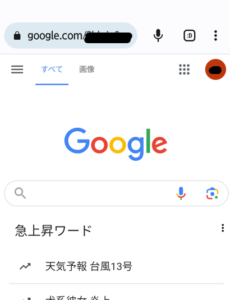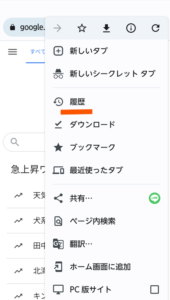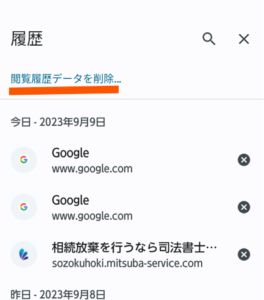スマホは、利用すれば利用するほど情報がどんどんストレージに蓄積され、スマホの動きを重くしてしまいます。
それを知っていても、どうしていいか分らない人も多いのではないでしょうか?
そんな心配しなくて良いように、本記事では、簡単にできる空き容量を増やす方法をご紹介します。
目 次
Ⅰ.スマホの空き容量とは?
1.スマホの容量とは「ストレージの容量」のこと
ストレージとは、スマホのデータを記憶する場所のことで、写真・動画・音楽やアプリなどのデータをスマホの内部に長期的に保存する記憶装置のことです。
写真・動画・音楽やアプリなどのデータ保存蓄積されていけば、ストレージの空き容量がどんどん少なくなっていき、スマホの処理能力は重たくなってしまいます。
ストレージには、PCやスマホに内蔵されているHDDやSSD、USBメモリや外付けHDDなどがあります。
一方、スマホには、データの処理作業を行う際に一時的にデータを保存する場所となるメモリ(一時的に保存する記憶装置)があります。
2.「ストレージ」と「メモリ」の違い
「ストレージ」と「メモリ」は、いずれも記憶装置(媒体)でありますが、機能に大きな違いがあります。
メモリは、データなどの一時的保管場所ですが、ストレージは、アプリケーションや写真や動画、音楽などのデータなどを恒久的に保管しておく場所です。
メモリは、作業時のみ利用される記憶装置で、電源が切れれば記憶は消滅しますが、ストレージは、作業する際に利用する蓄積していたデーターやアプリ等を引き出してくる重要な記憶装置の役割を果たしていきます。
しかし、この重要な記憶装置であるストレージも蓄積が一杯になればスムーズに働かなくなります。
このため、常に、ストレージは、働き安い環境を整えられるよう、空き容量に注意をはらっていく必要があります。
なお、ストレージには、配置場所によって、「内部ストレージ」「外部ストレージ」「オンラインストレージ」があります。
| 内部ストレージ (スマホやPCに内在) |
スマホに内蔵されているストレージ。 写真・音楽・動画などのデータを保存。 |
| 外部ストレージ (スマホやPCに外付け) |
スマホに外付けした外部ストレージ。 内部ストレージの容量を補うために利用。 USBメモリは、端末間でのデータのやり取りやバックアップに利用。 スマホではmicroSDが多く使用される。 |
| オンラインストレージ (スマホやPCにオンラインで接続) |
Webを通して、外部サービス会社のサーバーにデータを保存する。 Androidスマホの場合、Googleドライブが主に利用される。 データーは、Googleのサーバー内に保存されるため、スマホを故障や紛失しても、データは維持される。 |
それぞれを使い分けることで、スマホがより便利に利用できます
3.ストレージの空き容量の確認方法
Androidスマホの空き容量を確認する手順は、以下の通りです。
①ホーム画面にある「設定」アプリをクリックする
②設定画面にある「ストレージ」をクリックする
以上で、ストレージ画面に現在の内部ストレージのGB使用状況と空きGB容量及び、写真やアプリなどのファイル使用状況の一覧が表示され、ストレージの利用状況が確認できます。
Ⅱ.スマホの空き容量を増やす方法
スマホのストレージ容量を増やす方法は、以下の方法があります。
従って、空き容量が少なくなってきた場合は、以下の方法で空き容量を回復させましょう!
1.キャッシュを削除する
1)キャッシュとは
キャッシュは、Webで閲覧したデータなどを一時的に保存し、同じページにアクセスしたときに素早く表示させるための機能です。
キャッシュは、様々なサイトを訪れると、どんどん増えて容量を圧迫するので、定期的にキャッシュの削除が欠かせないのです。
このため、「Webブラウザのキャッシュ」※を削除することで、ストレージの空き容量を増やすことができます。
但し、キャッシュを削除すると、データを再読み込みが必要となるため、サイト表示が遅くなる場合があるので注意が必要です。
| ※ブラウザキャッシュとは
アクセスして閲覧したサイトデータを、一時的にブラウザに保存する仕組みのことです。 |
2)キャッシュの削除方法
キャッシュを削除するには、(1)閲覧履歴で残されたキャッシュを削除する方法と(2)アプリ毎に残されたキャッシュを削除する方法、があります。
それぞれのキャッシュの削除方法は以下の通りです。
(1)閲覧履歴でキャッシュを削除する方法
キャッシュの削除は、ホーム画面にある「chromeアプリ」を開いて、右上にある「︙」をクリックして、以下の手順で行ないます。
(2)アプリごとにキャッシュを削除する方法
キャッシュの削除は、アプリを選択しながら個別にキャッシュを削除していくことになります。
①「設定」アプリを開き、「アプリ」(アプリと通知が別々になっている場合は、別々に)をタップする
②アプリ画面にある「○○個のアプリをすべて表示」をタップする
③全てのアプリ画面にあるキャッシュを削除したいアプリを選びタップする
④アプリ情報画面にある「ストレージとキャッシュ」をタップすると、キャッシュ使用量が表示されるので、アイコン下の「キャッシュを削除」をタップする
以上で、そのアプリのキャッシュが削除されました。
2.使わないアプリを削除(アンインストール)する
使わないアプリを削除(アンインストール)すれば空き容量を増やすことができます。
アプリは再度インストールできるので、ストレージの空き容量を回復させるためには積極的に削除することをおすすめします。
特にゲームアプリは容量が大きいので不要となったものは優先的に削除しましょう。
Androidスマホから不要なアプリを削除するには、1)個別に不要なアプリを見つけてひとつひとつ削除していく方法と、2)アプリ一覧から不要なアプリを選択して一括して削除する方法があります。
また、Androidスマホには使わないのに削除できないアプリがあり、これを無効にすると削除せずに容量回復にも繋がります。このため、3)削除できないアプリの無効化する方法もご紹介します。
1)個別に不要なアプリを見つけて削除する方法
個別に不要なアプリを見つけて削除する方法には、(1)「設定アプリから削除する方法」と(2)「ホーム画面から削除する方法」の2通りの方法があります。
(1)「設定」アプリから削除する方法
ホーム画面にあるアプリ一覧から[設定]アプリをタップして、全てのアプリの中からひとつひとつアプリを削除していきます。手順は以下の通りです。
①ホーム画面にある[設定]アプリをタップする
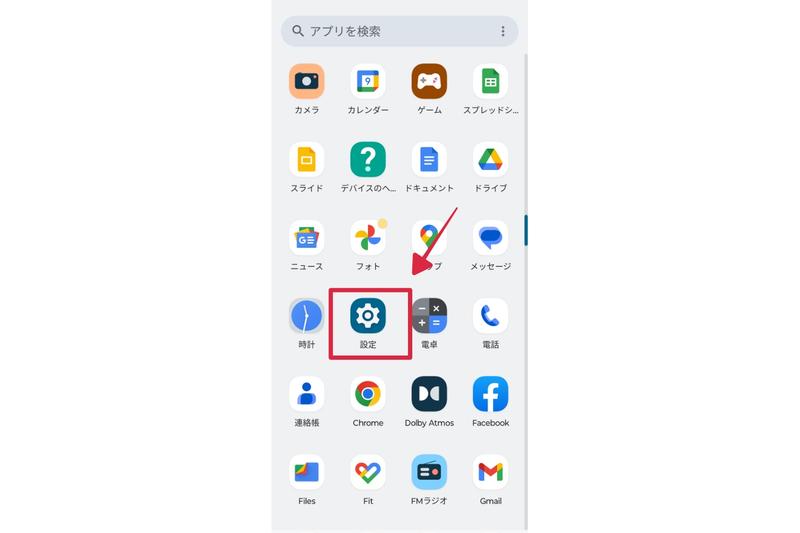
②設定画面の一覧にある[アプリ]をタップする
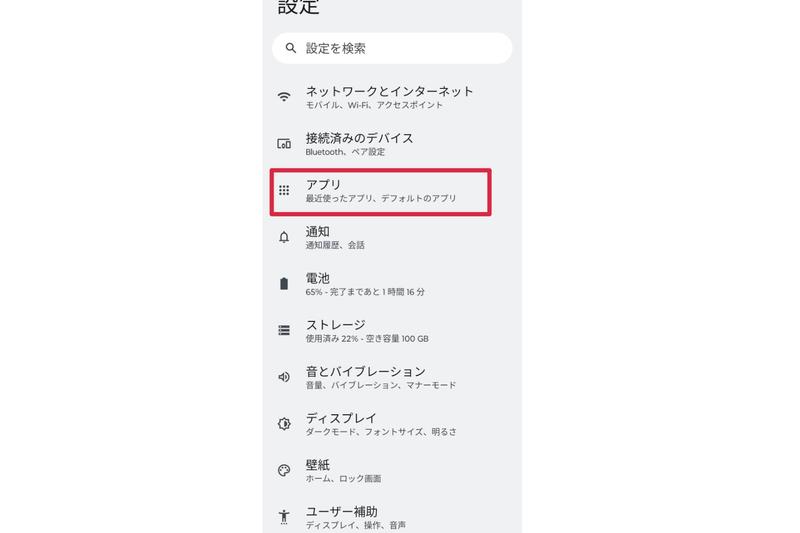
③アプリ画面にある[○○個のアプリをすべて表示]をタップする
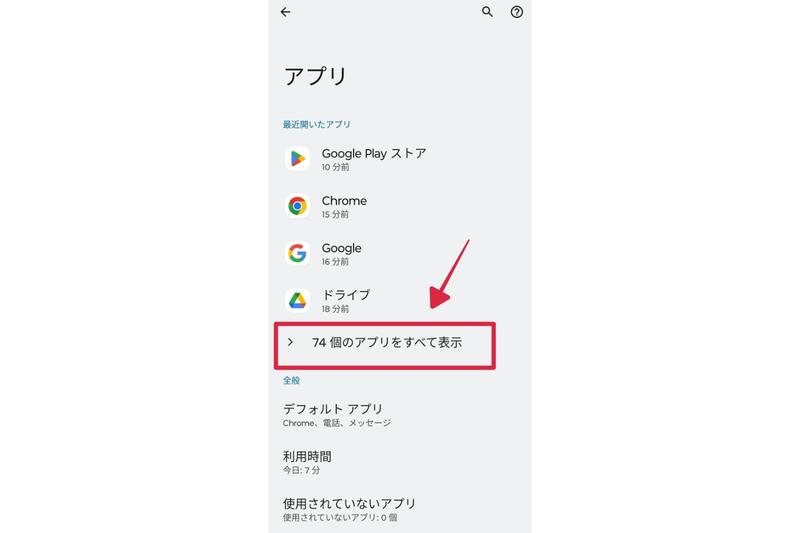
④表示されたアプリ一覧から、削除したいアプリをタップする
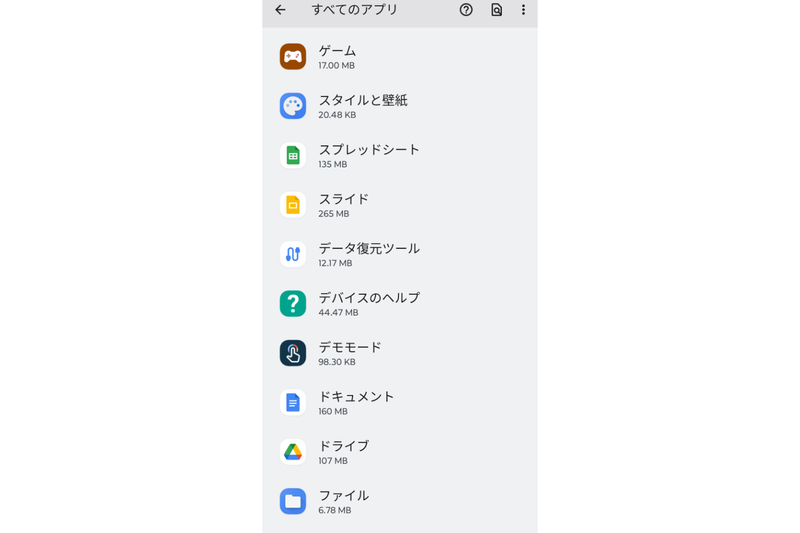
⑤アプリ情報画面の上部にある[アンインストール](又は[無効にする])をタップする
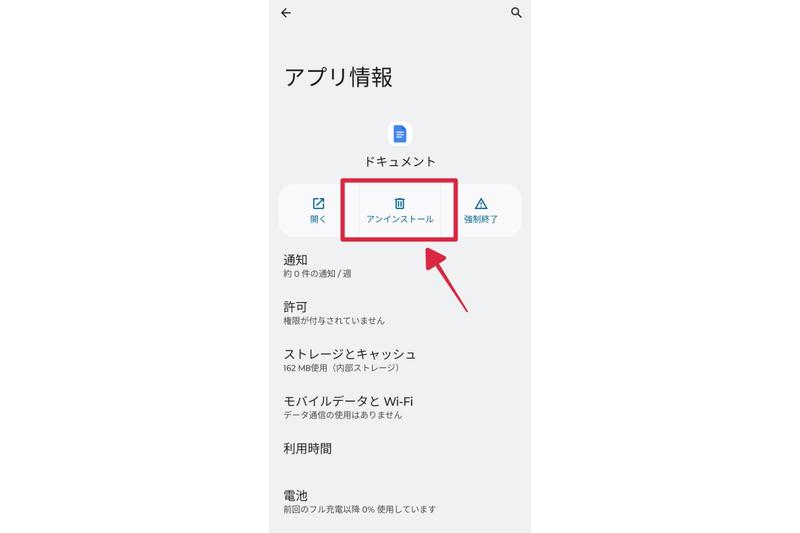
⑥「アンインストールする」(又は[無効にする]かを問われるので、[OK](又は[無効にする])をタップする。
以上でアンインストール(アプリの削除)は完了です。
(2)ホーム画面から削除する方法
ホーム画面にあるアプリの中から、削除したいアプリを選び、上部に表示されるゴミ箱まで長押しドラッグして削除します。
ひとつひとつの削除になりますが、不要なアプリを手軽に削除できるので便利です。
手順は以下の通りです。
①ホーム画面のアイコンを指で長押し(ドラッグ)する
②画面上部に表示される「アンインストール」(又は、「ゴミ箱」)まで、アイコンをドラッグして移動させる
③「アンインストールする」(又は[無効にする]かを問われるので、[OK](又は[無効にする])をタップする。
これでアプリの削除は完了です。
2)アプリ一覧から不要アプリを一括で削除する方法
全てのアプリ一覧から不要アプリを選択して一括で削除する方法と、普段使わないアプリ一覧から不要アプリを選択して一括で削除する2方法があります。
(1)全てのアプリ一覧から不要アプリを選択して一括で削除する方法
Androidスマホでは「Files by Google」というファイル管理アプリがあり、全てのアプリを表示させ削除したいアプリを選択して、一括削除できます。
「Files by Google」は多くのAndroidスマートフォンに標準搭載されているアプリですが、インストールされていない場合はGoogle Playからインストールできます。
手順は以下の通り。
① ホームにある「Files by Google」アプリをタップする
②Files画面の最下段に、「削除」「見る」「ニアバイシェア」のコマンドの中から、「見る」をタップする
③カテゴリ欄にある[アプリ]をタップする
④全てのアプリの一覧表が表示されるので、削除したいアプリの右端にあるメニューをタップする
⑤メニューの中から[選択]をタップすると、削除したいアプリにチェックが入る
⑥削除したいアプリの全てにチェックが入れば、最上段右にある「メニュー」をタップする
⑦メニューの中の「アンインストール」をタップする
以上で、一覧表でチェックのついたアプリが一括で削除されました。
(2)普段使わないアプリ一覧から不要アプリを一括削除する方法
Androidスマホの「Files by Google」(Galaxyでは「マイファイル」)アプリには、普段使っていないアプリ一覧や容量の大きなアプリを表示させる機能があります。
この機能を使えば、普段使っていないアプリ一覧を表示させ、不要なアプリを選択して一括で削除ができます。。
以下、「Files by Google」を使った普段使わないアプリを表示させ不要なアプリを一括で削除する方法をご紹介します。
なお、Galaxyの「マイファイル」も同手順で一括削除ができます。
① ホーム画面にある「Files by Google」アプリのアイコンをタップする
②Files画面の最下段に、「削除」「見る」「ニアバイシェア」のコマンドの中から、「削除」をタップする(画面に[カテゴリ]欄が表示されれば、この手順は不要)
③アプリ画面の上段に並ぶタブから[使用していないアプリ]をタップする
④使用していないアプリの一覧表が表示されるので、削除したいアプリの右端にあるメニューをタップする
なお、使用していないアプリを全て削除する場合は、⑤⑥⑦の手順は不要で、最上段右にある「メニュー」をタップし「全て選択」で削除できます。
⑤メニューの中から[選択]をタップすると、削除したいアプリにチェックが入る
⑥削除したいアプリの全てにチェックが入れば、最上段右にある「メニュー」をタップする
⑦メニューの中の「アンインストール」をタップする
以上で、一覧表でチェックのついたアプリが一括で削除されました。
※Galaxyスマホの「マイファイル」アプリの場合の手順は以下の通り。
① 「マイファイル」のアイコンをタップ
② 「ストレージ分析」をタップ
③下にスクロールして「使用していないアプリ」ボタンを表示
④表示されたアプリの中からアンインストールしたいアプリを選択して削除する
3)削除できないアプリの無効化する方法
Androidスマホには使わないのに削除できないアプリがあります。
しかし、このアプリを無効化するとアプリの動作を停止し、アイコンを非表示にして、容量回復にも繋がります。また、有効化も簡単にできます。
以下、削除できない不要なアプリの無効化手順をご紹介します。
①ホーム画面にある「設定」アプリをタップする
②設定画面にある「アプリ」をタップする
③アプリ画面にある 「○○個のアプリをすべて表示」をタップする
④無効化したいアプリを選んでタップする
⑤「無効にする」をタップする
以上で、削除できないアプリの無効化が完了しました。
なお。無効化してはいけないアプリがあるので、ご留意願います。
◎無効化してはいけないアプリとは?
無効化すると、スマホの動作が不安定になる場合があり、とくに、システム関連アプリは、注意が必要です。このため、よくわからないアプリや以下のアプリは、削除や無効化には触れないようにしましょう!
- Google Playサービス
- Google Playストア
- Googleアカウントマネージャー
- Private Compute Services
- Android System Intelligence
3.不要な動画や写真等を削除する
ダウンロードしたコンテンツや、保存した写真や動画を削除すると、空き容量を増やすことができます。
特に、YouTube Premium やAmazon Primeの動画、Spotifyのポッドキャストや音楽、Kindleの書籍などのダウンロードしたコンテンツなどは容量が大きいので不要になればすぐに削除しましょう!
また、スマホ本体に保存している写真や動画野中で不要なものは、こまめに削除しましょう。
1)写真や動画を削除する場合に知っておくべき注意事項
写真や動画を削除する際には、まず、以下のことを知っておく事が必要です。
大事な動画や写真を削除すると、共有場所やゴミ箱からも削除されて再現不可になる場合もあるので注意が必要です。
特に、スマホのGoogle フォトにバックアップされていた写真や動画は、Google フォトアプリから削除するとスマホからも削除されてしまいます。
注意!「Google フォト」から写真や動画を削除すると、次の場所からも削除されてしまうので注意しましょう!
- photos.google.com
- Google フォトのアルバム
- Google フォトの一部のムービー
- 写真や動画を追加した共有アルバムとスレッド
なお、Blogger、YouTube、Gmail、ローカル ストレージ( Android 11 以降のスマホにファイルをダウンロードした場合)の場所にある写真や動画は自動的には削除されません。
2)写真・動画を削除する方法
(1)写真や動画の削除方法(ゴミ箱に移動)
以下の手順で削除します。
①Androidスマホで Google フォト アプリ を開く
②Google アカウントにログインする
③ゴミ箱に移動させたい写真や動画にチェックを入れる
④画面下部の削除アイコン をタップする
(ゴミ箱に移動(削除)の時には、増加する空き容量が示されます!)
以上で、写真や動画の削除が完了です。
なお、削除した写真や動画は、Googleフォトにバックアップ済みの写真や動画であれば、ゴミ箱に 60 日間残ります。
Android 11 以降のスマホでバックアップせずに削除した場合は、ゴミ箱に 30 日間残ります。
また、削除した写真や動画が Google フォトに表示される場合は、その写真や動画がリムーバブル メモリカードに保存されている可能性があります。
この場合、写真や動画を削除するには、スマホのギャラリーアプリを使用してください。
なお、ゴミ箱にある写真や動画は次の手順で復元することができます。
補足1:写真や動画を復元する方法
ゴミ箱に写真や動画が残っていれば、削除した写真や動画を以下の手順で元に戻す(復元)ことができます。
削除した写真や動画がゴミ箱にない場合は復元できません。
①Android スマホで Google フォト アプリ を開く
②画面下部にある [ライブラリ]をタップする
③上部にある「ゴミ箱」アイコン をタップする
④復元したい写真や動画を長押しする
⑤画面下部の [復元] をタップする
以上で、写真や動画が次の場所に復元されました。
補足2:スクリーンショットやアプリで保存した写真の削除
スクリーンショットやアプリで保存した写真や動画は、削除方法が違います。
これらの画像は、カメラで撮影した写真とは別の場所に保存されますが、スクリーンショットで撮影した画像は、すべて「Googleフォト」アプリから表示確認できます。また、スマホのフォルダ一覧でも表示できます。
従って、スクリーンショットやアプリで保存した写真や動画も、同様の手順で削除することができます。
①ホーム画面で「Googleフォト」アプリを起動⇒②「ライブラリ」タブをタップ⇒③「デバイス内の写真」の欄に並ぶ画像各種の中からScreenshotsをタップ⇒④「Screenshots」フォルダを開く⇒同様の手順で削除する
(2)ゴミ箱に保存しないでスマホから削除する方法
以下の手順で削除します。
①Android スマホで Google フォト アプリ を開く
②Google アカウントにログインする
③Android スマホから削除する写真や動画を選択する
④右上のその他アイコン をタップする
⑤ [デバイスから削除] をタップする
(3)Googleフォトから削除しスマホから削除しない方法
バックアップした写真や動画を Google フォトから削除し、スマホからは削除しない方法は次の通りです。
①スマホで、Google フォト アプリのバックアップと同期をオフにします。
②スマホの Chrome ブラウザで photos.google.com にアクセスし、バックアップ済みの写真や動画を選択して Google フォトから削除します。
③バックアップと同期を再びオンにすると、デバイス上のすべての写真と動画がバックアップされ、Google フォトと再び同期されます。
3)ゴミ箱が一杯で削除できない場合はゴミ箱を空にする
写真や動画をゴミ箱に移動する際に「完全に削除してください」という旨のメッセージが表示される場合は、ゴミ箱がいっぱいです。
ゴミ箱に保存できるのは 1.5 GB までです。
なお、ゴミ箱を空にすると、ゴミ箱内のすべての写真と動画が完全に削除されるので注意が必要です。
◎ゴミ箱を空にする手順
①Android スマホで Google フォト アプリ を開く
②Google アカウントにログインする
③下部にある [ライブラリ] をクリックする
④上部にある [ゴミ箱]をクリックする
⑤上部右にあるその他アイコン「 」をタップする
⑥ [ゴミ箱を空にする]が表示されるのでこれをタップする
⑦すると、画面下に[完全に削除] が表示されるので、これをタップする
以上で、ゴミ箱にあった写真や動画はデバイスから完全に削除されました。
4.画像をストレージから別の場所へバックアップする
スマホカメラや高解像度のカメラで撮った写真はデータ容量がが大きく、数が増えるとストレージを圧迫していきます。
このため、これらの画像は、定期的に別な場所にバックアップしてストレージを空けることが必要です。
バックアップ先は、「PC」や「クラウド」、「SDカード」などの他のデバイスと共有させれば、見たいときにすぐ見られます。
画像クラウドサービスの「Googleフォト」の場合、「Gmail」「Googleドライブ」と合わせて15Gまで無料でバックアップすることができます。
(1)Google フォトに画像をバックアップする方法
◎Google フォトに画像やデータを移す方法
①Google フォトを起動する
②右上にあるメニューアイコンから「フォトの設定」をタップする
③設定画面にある「バックアップ」をタッチする
これで、自動同期がONになります。
なお、画質を変更したい場合は、「バックアップ」をタップした後、「バックアップの画質」で希望の方を選びます。
(2)SDカードに画像をバックアップする方法
スマホ本体の内部ストレージに保存してある画像や動画データは、SDカードに移動させることができます。
また、カメラで撮影した写真の保存先は、内部ストレージからSDカードに変更することも可能です。
これらによって、内部ストレージの容量不足の解消に繋げやすくなります。
◎SDカードに画像やデータを移す方法
画像や動画などのデータをSDカードに移動する方法は、下記の手順で行います。
①ホーム画面にあるGoogleアプリの「Files」を起動する
② 画面下にある「見る」をタップする
③SDカードに移動させたいファイルを選択する
なお、画像や動画などをファイル種別ごとに移動させたい時は「カテゴリ」をタップする
また、ファイルごとに移動させたい時は、「ストレージデバイス」をタップし、続いて「内部ストレージ」をタップする
④各ファイルの中から、移動させたい画像を長押し、画面が切り替わったら、右上の「…」ボタンをタップした後「移動」をタップする
⑤「SDカードに移動しますか?」と表示されるので、「続行」を押すと、ファイルが移動します。
5.SDカードを外部ストレージとして写真の保存先とする
スマホで撮影した写真はデフォルトでは内部ストレージに保存される設定になっています。
これをSDカードに保存するよう、設定変更ができます。
このように、SDカードを外部ストレージとして活用すれば、保存できるデータ容量を増やすことができます。
既に本体に保存済のデータもSDカードに移すことができるので、本体のストレージが不足した際は、SDカードへのデータ移行を活用するのも手です。
◎設定方法
①カメラを起動し、画面右上のメニューアイコンをタップする
②画面上部の「共通」タブをタップし、「保存先設定」を選択する
③ここで「SDカード」を選択する
以上で設定は完了です。
6.オンラインストレージにデータを移す
オンラインストレージにデータを保存し、本体から削除することで、本体のストレージの空き容量を増やすことができます。
Google Driveなどが、オンラインストレージとして利用可能です。
Google Driveは15GBまで無料で利用できます。(さらに追加する場合は有料となります。)
また、Yahoo! Japanには、「Yahoo!かんたんバックアップ」のオンラインストレージのサービスがあり、通常会員は5GBまで利用可能です。
なお、Yahoo!プレミアム会員やソフトバンク・ワイモバイルのユーザーは容量無制限で使い放題です。
最後に
ストレージの空き容量確保は重要です。
ストレージを確認し容量が不足気味であれば、空き容量を増やすために、キャッシュの削除、不要アプリの削除、SDカードやオンラインストレージの活用などに留意しましょう。
最後までお読みいただきありがとうございました。
ーーーーーーーーー 完 ーーーーーーーーー
関連記事
-
- Androidスマホ|音声入力の設定方法と記号や改行等の入力呼び名一覧スマホ
- 年配者に分り易いPayPayとPayPayカードの特徴と使い方
- USBケーブルで繋ぎAndroidスマホ画面をパソコンに映す方法
- HDMIケーブルでPCにミラーリングできるスマホ機種は極僅かです
- Miracast機能を使ってスマホ画面をWinパソコンに無線で映す方法
- LetsViewアプリを使ってスマホ画面を無線でパソコンに映す手順
- Androidスマホ|YouTube動画の閲覧履歴の表示と削除方法
- Androidスマホ|行動経路履歴=タイムラインを見る方法、削除方法
- Androidスマホ|検索・閲覧履歴を見る方法と削除等の管理方法
- Fire TV StickでAndroidスマホ画面を無線でテレビに映す方法
- ADSLと光回線の工事内容、モデム・ONU等機器、機能性等の違い
- 自宅に最適な光回線の選び方とお得な乗り換え・申し込み方法
- SMS迷惑対策|知らない電話番号からのメールは開かず番号検索で正体確認を!(リニュアル)
- ADSL乗り換え|光回線4社のサービス・料金比較と選び方(リニュアル)
- スマホ画面が英字「android recovery」となった時の復帰方法