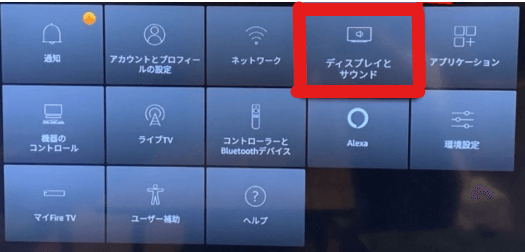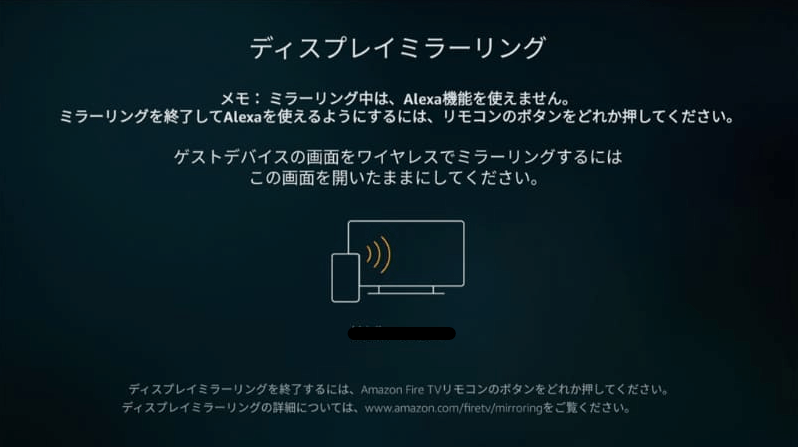スマホ画面をテレビに映す方法※には、有線による方法と無線(WiFi)による方法がありますが、ここでは、Androidスマホ画面を「Fire TV Stick」を使って無線で繋げる簡単な方法をご紹介します。
「Fire TV Stick」を使って繋げる方法には、Fire TV Stickに搭載の「ミラーリング機能」を使って、スマホ画面をテレビに写す方法がありますが、この場合、Fire TV Stickのモデルやスマホの機種によって仕様や手順が異なるため繋げられない場合が多くあります。
このため、ここでは、Fire TV Stickの「ミラーリング機能」を使わずに、繋げる簡単な方法と、使って繋げる方法の2方法をご紹介します。
目 次
Ⅰ.Fire TV Stickとは?
スマホ画面をテレビに無線接続するには、接続用の機器が必要となります。
接続機器には、「Fire TV」「Chromecast」「Apple TV」「Miracastレシーバ」など各種ありますが、最も普及している「Fire TV」による接続方法をご紹介します。
1.Amazonが提供するストーミングデバイスです
「Fire TV Stick」とは、Amazonが販売する「ストリーミングデバイス※」で、テレビに繋ぐだけで、YouTubeなどの無料の動画サービスやAmazon prime videoやNetflixネットで配信されている定額制の動画配信サービス(ストリーミングサービス)がテレビで観られる機器です。
デバイス(スティック型のコンパクトな本体)をテレビのHDMI端子に差し込むと、Wi-Fi接続されたリモコンを使って、インターネット配信されている動画を視聴できるようになります。
|
※「ストリーミングデバイス」とは、YouTubeなどの無料の動画サービスやAmazon prime videoやNetflixネットで配信されている定額制の動画配信サービス(ストリーミングサービス)を、テレビで観られるようにできる機器です。 ストリーミングデバイスがあれば、テレビでストリーミングサービスを楽しむことができるようになります。 |
2.テレビを「スマートテレビ」に変身させる機器です
つまり、単体ではインターネットに接続できないテレビも、「Fire TV Stick」をセットすればネットに繋がるスマートテレビ※に変身し、テレビ画面で様々なインターネットコンテンツが利用でき、リモコン操作でスマホと似た感覚でネット利用が可能となります。
|
※スマートテレビとは 一般のテレビは、地上波・BS・CSなどのテレビ番組や、DVD/Blu-rayなどを視聴するのが主な使用用途でしたが、スマートテレビは、インターネットに接続しネット動画やVODなどを楽しんだり、アプリをインストールして自分好みにカスタマイズできるテレビのことです。 さらに、ウェブサイトの閲覧やSNSとの連携、動画配信サイトの視聴など、インターネット特有のさまざまなコンテンツを楽しむことができます。 |
3.「Fire TV Stick」の優れた特徴
テレビ向け映像出力デバイスは、Amazonが提供する「Fire TV Stick」の他に、Chromecastやアップル対応機種等がありますが、「Fire TV Stick」には、動画コンテンツ以外にもゲームや音楽といったコンテンツも楽しむことができ、さらに、スマホ画面のミラーリング機能をゆうするなど以下のような様々な優れた特徴を持っています。
1)安価で利用できる
Fire TV Stickを購入すれば、端末に対する月額利用料は発生しません。
利用料金が発生するのは、月額利用料が設定されている動画配信サービスを利用する場合で、YouTubeなどの無料配信サービスしか視聴しなければ、お金はかかりません。
Fire TV Stick(第3世代)
| Fire TV Stick(第3世代) |
|
Fire TV Stickの第3世代。HDRとDolby Atmosに対応、新プロセッサ搭載。Fire TVシリーズでは最も価格の安い機種。 |
|
リンク
|
Fire TV Stick 4K Max
| Fire TV Stick 4K Max |
| Fire TV Stick 4K、1.8GHzクアッドコアプロセッサーを搭載。 4K・HDRに対応、音響もDolby Atmosをサポート。 最新規格Wi-Fi 6にも対応。 |
|
リンク
|
Fire TV Cube(第3世代)
| Fire TV Cube(第3世代) |
|
シリーズ最上位モデル。 |
|
リンク
|
2)プライム会員特典が受けられる
Amazon Primeに加入(月額税込500円、または年間税込4,900円)すれば、追加料金を払わずにAmazon Prime Video(映画やアニメ、バラエティなど幅広いコンテンツ)を視聴できます。
| Amazon Primの特典
・プライムビデオでの対象動画見放題 |
3)各種動画を見られる
ストアからアプリをダウンロードすることで、以下のインターネット動画が視聴できます。
・YouTube(無料) ・AbemaTV(無料) ・TVer(無料)
・Netflix ・Hulu ・dTV ・U-NEXT ・DAZN
4)ネットができる
ブラウザアプリ「Silk Browser」をインストールするとテレビでWebサイトの閲覧ができます。
5)音楽が聴ける
Amazon Primeに加入すれば、Prime Musicで音楽再生が可能です。
6)音声検索ができる
Fire TV Stickリモコンには音声入力機能があり、音声で動画サービスやWebサイトでの検索がおこなせます。
7)ゲームができる
Fire TV Stick用のアプリストアでは、ゲームも配信されおり、ゲームを楽しめます。
8)スマホの画面をテレビに映せる
今回のテーマですが、「Fire TV Stick」では、「ミラーリング機能」を利用してAndroidのスマホ画面をテレビに映すこともできます。
なお、今回は、この「ミラーリング機能」を利用せず、スマホ画面を「Fire TV Stick」を使ってテレビに写す方法をご紹介します。
9)Amazon アレクサ(音声サービス)との連動
「アレクサ」とは、Amazonが提供する音声サービスで、「Amazon Echo」へ話しかけることでFire TV Stick操作ができたり家電等が操作できるようになります。
10)自宅以外での利用も可能
Fire TV Stickは、自宅外でもインターネット環境があれば、テレビに接続して自宅と同様に利用することができます。
Ⅱ.Fire TV Stickを使ってスマホ画面をテレビに映す方法
「Fire TV Stick」を使ってAndroidスマホ画面をテレビに映す方法には、Fire TV Stickに搭載の「ミラーリング機能」を使って、Androidスマホ画面をテレビに写す方法があります。
しかし、この場合、Fire TV StickのモデルやAndroidスマホの機種によって仕様や手順が異なるため繋げられない場合が多々あります。
このため、スマホの「キャスト」機能を使った接続方法も併せてご紹介します。
| 1.「ミラーリング機能」を使わずに繋げる方法(「キャスト」接続方法) 2.「ミラーリング機能」を使って繋げる方法 |
1.「ミラーリング機能」を使わずに繋げる方法
Fire TV Stickの「ミラーリング機能」を使わずに、スマホの「キャスト」機能を使って繋げる方法をご紹介します。
〈手順〉
1)Fire TV Stickのリモートスイッチ「⌂」を押して、テレビに「Fire TV」(インターネットホーム画面)を立ち上げる
2)スマホで次の操作を行う
①スマホの「設定」をクリック
②「接続済みのデバイス」をクリック
③「接続の設定」をクリック
④「キャスト」をクリック
⑤「AirReceiver」をクリック
⑥接続後、「録画やキャストを開始しますか?」と文面が表示されるので、下部にある「今すぐ開始」をクリックする。
⑦接続中の後、「接続済み」と表示されれば、テレビ画面が、手元のスマホ画面と同じ(同期化)となり、スマホで操作すれば同じ画面がテレビに写し変わります。
以上で、同期化が完了です。
3)同期化の終了の仕方
スマホの「キャスト」に表示されている「接続済み」をクリックすると、「接続を解除」と表示されるので、これをクリックすると、「AirReceiver」状態に戻ります。
2.「ミラーリング機能」を使って繋げる方法
(4)スマホ側で次の操作を行う。
①Androidスマホの画面を上から下にスワイプして、「クイック設定パネル」の中から「画面のキャスト」(機種によっては「Smart View」「スクリーンキャスト」)をクリックします。
(「クイック設定パネル」に該当パネルが見当たらない場合は、左下にある「鉛筆マーク」をクリックして、該当パネルをクリックして「クイック設定パネル」に追加します)
②接続可能な機器として「Fire TV Stick」が検出されれば、そのままFire TV Stick名を押します。
③「キャストを開始しますか?」といった表示がされれば、「OK」又は「今すぐ開始」をクリックすると、すぐにテレビにスマホ画面が映し出されミラーリングが完了します。
しかし、以上の操作を何度繰り返しても「Fire TV Stick」が検出されない場合は、お使いのAndroidスマホがFire TV Stickのワイヤレス通信規格に適合していないか、「Fire TV Stick」のバージョンが適合していない可能性があります。
この場合は、Fire TVにミラーリングアプリをインストールすれば、機種の違いや「Fire TV Stick」のバージョンの違い等に関係なく、Androidスマホをミラーリングができるようになります。
2)「ミラーリングアプリ」をインストールしてFire TV Stickでミラーリングする手順
以下の手順でとなります。
〈手順〉
①「ミラーリングアプリ」をFire TVにインストールする。
「ミラーリングアプリ」には、「AirReceiver(税込み305円1回きり)」や「AirScreen(無料)」などがありますので、好みの方をインストールします。
インストールは、Fire TVを起動しリモコンで検索アイコンを選択し「AirReceiver」や「AirScreen」と入力すると、下の方にアプリが表示されるので、当該アプリの「入手」をクリックします。すると、インストールが始まります。
②スマホとの連結を求められるので、スマホ側でスマホの画面を上から下にスワイプして、「クイック設定パネル」の中から「画面のキャスト」(機種によっては「Smart View」「スクリーンキャスト」)をクリックします。
すると、インストールしたアプリが表示されるので、それをクリックすれば、「録画やキャストを開始しますか?」と文面が表示されるので、下部にある「今すぐ開始」をクリックする。
③「接続済み」と表示されれば、テレビ画面が、手元のスマホ画面と同じ(同期化)となり、スマホで操作すれば同じ画面がテレビに写し変わります。
以上で同期化が完了です。
なお、同期化を終了する場合は、スマホの「キャスト」に表示されている「接続済み」をクリックすると、「接続を解除」と表示されるので、これをクリックすると、「AirReceiver」状態に戻ります。
Ⅲ.最後に
スマホ画面をテレビに映す方法には、有線による方法と無線(WiFi)による方法がありますが、「Fire TV Stick」を使ってAmazonプライムビデオなどを利用されている場合は、無線で簡単にスマホ画面をテレビの大画面で見ることができます。
しかし、「Fire TV Stick」のミラーリング機能を使ってスマホ画面をテレビに映す方法は、少し複雑であり、また、スマホ機種や「Fire TV Stick」のバージョンなどによっても連携できないことが多く発生します。
従って、この記事では、Fire TV Stickに搭載の「ミラーリング機能」を使わないでも繋げる簡単な方法を中心にご紹介しました。
不慣れな方に、役立てば何よりです。
最後までお読みいただきありがとうございました。
ーーーーーーーーーー 完 ーーーーーーーーーー
スマホ画面をテレビに無線で映す接続機器
スマホ画面をテレビに映す方法には、有線による方法と無線(WiFi)による方法がありますが、手軽で利用するには、無線による接続が便利です。
それには、「Fire TV」「Chromecast」「Apple TV」「Miracastレシーバ」などの接続機器が必要になります。
〈おすすめの接続機器〉
YouTubeなどの無料の動画サービスやAmazon prime videoやNetflixなどで配信される動画配信サービス(ストリーミングサービス)が充実しているAmazonの「Fire TV Stick」がオススメです。
| 「Fire TV Stick」の優れた特徴
1)安価で利用できる Fire TV Stickを購入すれば、端末に対する月額利用料は発生しません。 利用料金が発生するのは、月額利用料が設定されている動画配信サービスを利用する場合で、YouTubeなどの無料配信サービスしか視聴しなければ、お金はかかりません。 2)プライム会員特典が受けられる Amazon Primeに加入(月額税込500円、または年間税込4,900円)すれば、追加料金を払わずにAmazon Prime Video(映画やアニメ、バラエティなど幅広いコンテンツ)が視聴できるほか、以下の様な特典が受けられます。 「mazon Primの各種特典」 ・プライムビデオでの対象動画見放題 3)各種動画を見られる ストアからアプリをダウンロードすることで、以下のインターネット動画が視聴できます。 ・YouTube(無料) ・AbemaTV(無料) ・TVer(無料) 4)ネットができる ブラウザアプリ「Silk Browser」をインストールするとテレビでWebサイトの閲覧ができます。 5)音楽が聴ける Amazon Primeに加入すれば、Prime Musicで音楽再生が可能です。 6)音声検索ができる Fire TV Stickリモコンには音声入力機能があり、音声で動画サービスやWebサイトでの検索がおこなせます。 7)ゲームができる Fire TV Stick用のアプリストアでは、ゲームも配信されおり、ゲームを楽しめます。 8)スマホの画面をテレビに映せる 今回のテーマですが、「Fire TV Stick」では、「ミラーリング機能」を利用してAndroidのスマホ画面をテレビに映すこともできます。 なお、今回は、この「ミラーリング機能」を利用せず、スマホ画面を「Fire TV Stick」を使ってテレビに写す方法をご紹介します。 9)Amazon アレクサとの連動 「アレクサ」とは、Amazonが提供する音声サービスで、「Amazon Echo」へ話しかけることでFire TV Stick操作ができたり家電等が操作できるようになります。 10.自宅以外での利用も可能 Fire TV Stickは、自宅外でもインターネット環境があれば、テレビに接続して自宅と同様に利用することができます。 |
〈おすすめFire TV Stick〉
◎Fire TV Stick(第3世代)
| Fire TV Stick(第3世代) |
|
Fire TV Stickの第3世代。HDRとDolby Atmosに対応、新プロセッサ搭載。Fire TVシリーズでは最も価格の安い機種。 |
|
リンク
|
◎Fire TV Stick 4K Max
| Fire TV Stick 4K Max |
| Fire TV Stick 4K、1.8GHzクアッドコアプロセッサーを搭載。 4K・HDRに対応、音響もDolby Atmosをサポート。 最新規格Wi-Fi 6にも対応。 |
|
リンク
|
◎Fire TV Cube(第3世代)
| Fire TV Cube(第3世代) |
|
シリーズ最上位モデル。 |
|
リンク
|