パソコンを買い換える際、Outlookに蓄積した大切なメールデータは引き継げていますか?
Outlookのデーター移行は、大切なメールデーターの引き継いでいく上で大切ですね!
Outlookなどのメールソフトの場合、端末ごとのメールソフトの設定となるため、サーバーのメールデーター及び各端末のメールデーターと異なる状況になっている多いです。
パソコンを買い換えたり、メールソフトのバージョンアップがあった場合に、折角の蓄積されたデーターを失いたく無い場合は、その端末のメールデータをバックアップしデーター移行によって、引き継いで行くことが必要になります。
特に、Pop設定の場合は、その端末にしか存在しないデーター(送信データー、メールアドレス帳、受信メールなど)がある場合が多いので、移行作業は不可欠の作業となります。

目 次
Ⅰ.データー移行が必要になるケース
メールソフトの受信設定には、「POP」と「Imap」がありますが、「Pop」の一番のメリットは、何と言っても、サーバーからメールをダウンロードして端末で情報管理がし易い事にあります。
しかしながら、Popの場合、受信メールの管理方法やメールアドレス帳、送信メール記録等は、サーバーとかけ離れてその端末にしか保存されていないものが多くあります。
Imapの場合は、全て、サーバーにて受信も送信も管理されており、端末が変わっても何らデーター移行の必要性はありません。
従って、Popの場合は、パソコンの購入やメールソフトのバージョンアップに対応していくためには、データー移行が必要になります。
| おさらい:PopとImapの違い
「AMAP」の場合は、受信も送信も全てサーバーが行う形でデーターはサーバーに保存されるので、パソコンが変わっても、或いは、Outlookのバージョンがアップしてもデータ移行は必要ありません。 しかし、「POPの」場合、データーは、基本的には、サーバーには保存されず端末に保存されるため、パソコンを買い換えたりOutlookのバージョンアップの際はデーター移行が必要になります。 なお、Outlookの設定で、「サーバーにメールのコピーを残す」設定をしていれば、受信メールは移行する必要がないかも知れませんが、Outlook側で独自に登録したメールアドレス帳や送信済みファイルなどは移行しなければ消失してしまいます。 |
Ⅱ.Outlook間のデーター移行
メールデータを移行させるためには、「USBメモリ」やHDDなどの外付けストレージなどの媒体が必要になります。
なお、クラウドのストレージは、データサイズの制約などがあったりするので安心できない面がありオススメできません。
1.データー移行における予備知識
データー移行は、USBメモリや外付けHDDを利用して、元のOutlookからデーターをエクスポートし、移行先のアウトルックでインポートする作業を行うだけです。
①データー移行の主な流れ
第一段階:元のパソコンのOutlook からデータファイルをエクスポート(取り出す)して、デスクトップに保存する。
第二段階:このデーターを、「USBメモリ」やHDDなどの外付けストレージなどの媒体へ移し、その後、あたらしいパソコンのデスクトップに保存する
第三段階:このデスクトップのデーターを移行先のアウトルックにインポートする取込む)
②用語の説明
エクスポート:Outlookソフトにあるデーターを取り出す操作のこと
インポート:取り出したデータを別のOutlookソフトへ取り込むこと
③Outlookの移行は、データを「pst」というファイル形式で移行します。
2.Outlookのデータ移行手順
第一段階:移行元端末でOutlookのデーターをエクスポートする
| 《作業の流れ》
移行元のOutlookを開き、「ファイル」から「開く/エクスポート」を選択し、さらに「インポート/エクスポート」をクリックする。 「インポート/エクスポートウイザード」メニュー画面の「ファイルにエクスポート」を選び「次へ」をクリック。 「ファイルのエクスポート」画面で、エクスポートするファイルの種類の選択を求められるので、「Outlookデータファイル(pst)」を選ぶ。 「Outlookデーターファイルのエクスポート」画面で、エクスポートするフォルダーを求められるので、一番上にある自分のメールアカウントを選択し、「サブフォルダーを含む」にチェックを入れ「次へ」をクリックする。 「Outlookデーターファイルのエクスポート」画面に、「エクスポートファイル名」下の窓枠に、今指定したメールのフォルダが入っているのを確認し、下にある「重複した場合、エクスポートするアイテムと置き換える」にチェックを入れ、「参照」をクリックする。 「Outlookデーターファイルを開く」画面で、左側「デスクトップ」を選択し、下に「ファイル名」を入力し「OK」をクリックする。(デスクトップへデーター保存設定) Outlookデータファイルのエクスポート」画面で「完了」をクリックする。 「Outlookデーターファイルの作成画面」が出て、保管用のパスワード作成を求められるので、簡単に作成し入力、「パスワードをパスワード一覧に保存」にチェックを入れ、「OK」をクリックする。 これで、エクスポートが開始され、数分後に、移管元のメールデーターがデスクトップに保存されるので、ファイル名を確認する。 |
①Outlookを起動する。
②[ファイル]➔[開く/エクスポート]➔[インポートとエクスポート]を順にクリックし「インポートエクスポートウイザード」画面を出す。
※Outlook 2010 の場合は[ファイル]→[開く]→[インポート]をクリックします。
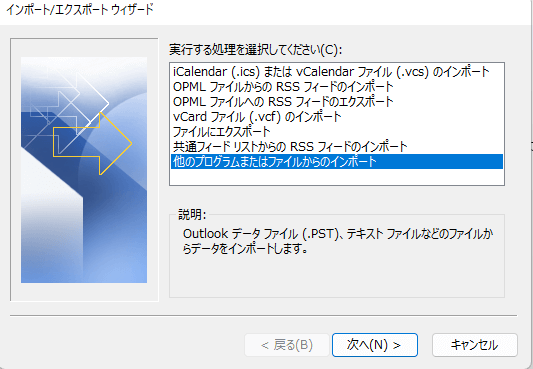
③「実行する処理を選択してください」から[ファイルにエクスポート]を選択し、[次へ]をクリックします。
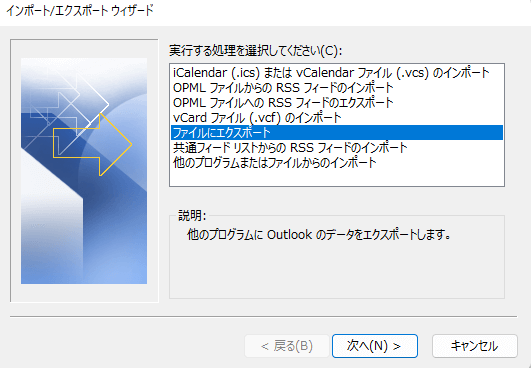
④「エクスポートするファイルの種類を選択してください」では「Outlookデータファイル(.pst)」を選択し、[次へ]をクリックします。
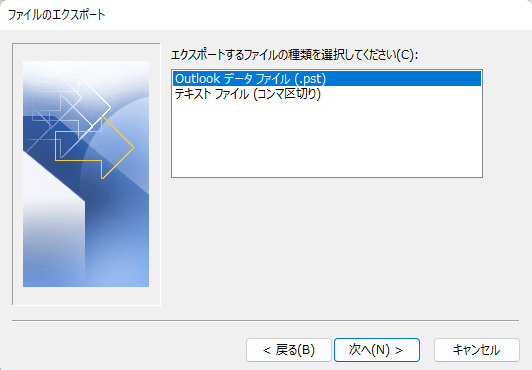
⑤「Outlookデータファイルのエクスポート」画面では、利用中の電子メールアドレス名(一番上に表示)を選択し、「サブフォルダーを含む」にチェックを入れ、「次へ」をクリックする。
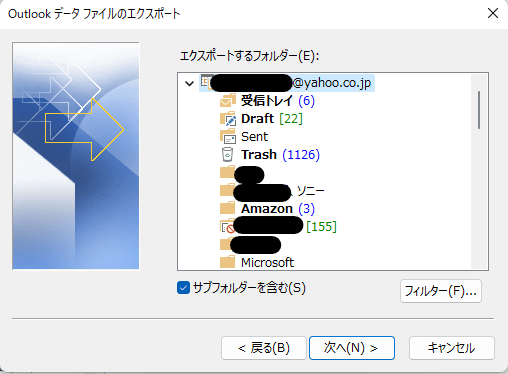
⑥「Outlookデーターファイルのエクスポート」画面に、エクスポートするファイル名が枠の中に表示されるので、下の「重複した場合、エクスポートするアイテムと置き換える」にチェックを入れ、「参照」をクリックする。
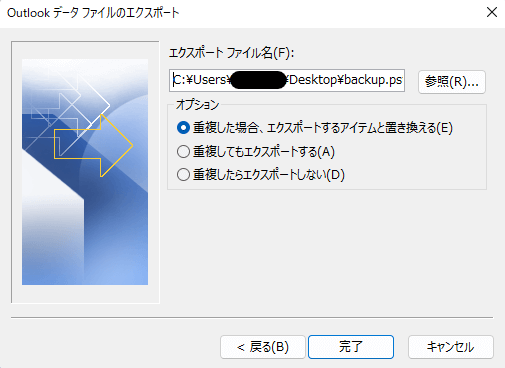
⑦「Outlookデーターファイルを開く」画面で、データーを一時保管する場所として、左サイドの「デスクトップ」を選択し、下のファイル名入力欄に、『バックアップ』などと記入し、「OK」をクリックする。(エクスポートデーターをデスクトップに保存)
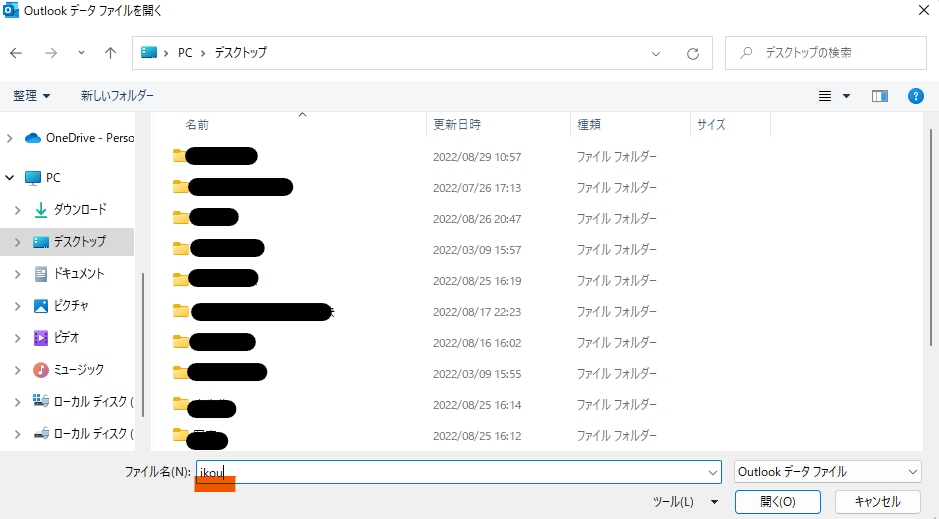
⑧「Outlookデーターファイルのエクスポート」画面のオプションにある「重複した場合、エクスポートするアイテムと置き換える」にチェックを入れ、「完了ボタン」をクリックする。
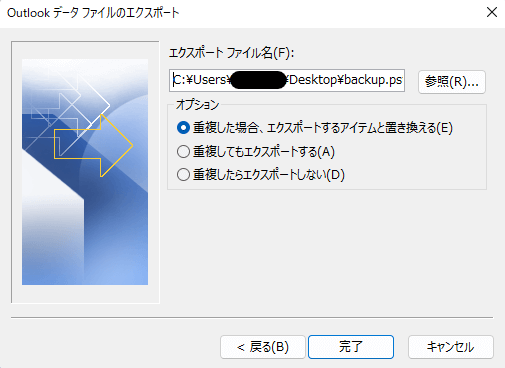
⑨「Outlookデーターファイルの作成」画面が出て、保管用のパスワード作成を求められる。簡単なパスワードを作成し入力し、「パスワードをパスワード一覧に保存」にチェックを入れ、「OK」をクリックする。
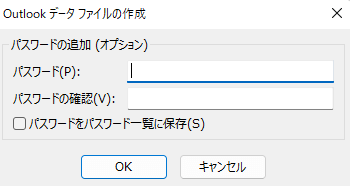
⑩エクスポートが開始され、数分後に、移管元のメールデーターがデスクトップに保存されファイル名が確認できる。
以上でエクスポートされたデーターのデスクトップ上への保存が完了しました!
第二段階:エクスポートした OutlookのデータファイルをUSBメモリを介して新PCに移動させる。
USBメモリ(代替品でもOK)を利用して、デスクトップにエクスポートされたPSTファイルをUSBメモリに保存します。
その後、新しいパソコンのデスクトップなどへPSTファイルをコピーします。
| 作業手順
①出力されたデスクトップにあるファイルを、用意した「USBメモリー」に保存します。 ②「USBメモリー」を新しいPCに取り付けます。 ③新しいPCの任意のフォルダに、ファイルを移動します。 |
第三段階: データファイルを、新しいパソコンの Outlook にインポートする。
| 《作業の流れ》
移行先PCのOutlookを開いて、「ファイル」から「開く/エクスポート」をクリックし、「インポート / エクスポート」の順に進み「他のプログラムまたはファイルからのインポート」を選択して「次へ」をクリック。 「ファイルのインポート」画面の「インポートするファイルの種類」から、「Outlookデーターファイル(.pst)」を選択し、「次へ」をクリックする。 「Outlookデーターファイルのインポート」画面にある「参照」をクリックし、「Outlookデーターファイルを開く」画面において、先にエクスポートしたPSTファイルのあるフォルダを選択して開く。 |
なお、新しいパソコンのOutlookで電子メールアカウントを設定済みの場合は、インポートには、注意が必要です。
後述しますが、インポートするデーターと、既に、新しいパソコンのOutlookのデーターが重複する場合に、「重複したらインポートしない」が、おすすめかと思います。
①新しいパソコンの Outlook を起動する。
②「ファイル」タブ → 「開く/エクスポート」 → 「インポート/エクスポート」 をクリックする。
③「インポート/エクスポートウイザード」画面の「実行する処理を選択してください」で、「他のプログラムまたはファイルからインポート」を選択し、「次へ」をクリックする。
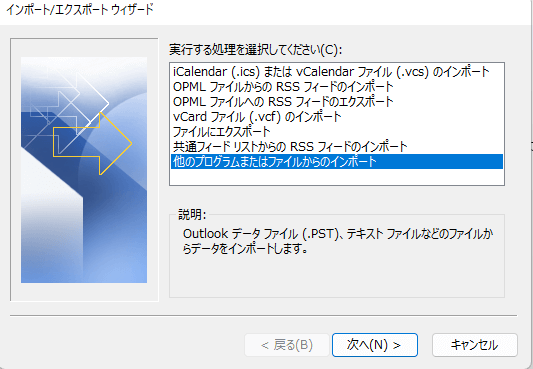
④「ファイルのインポート」画面の「インポートするファイルの種類を選択してください」で、「Outlook データ ファイル (.pst)」を選択し「次へ」をクリックする。
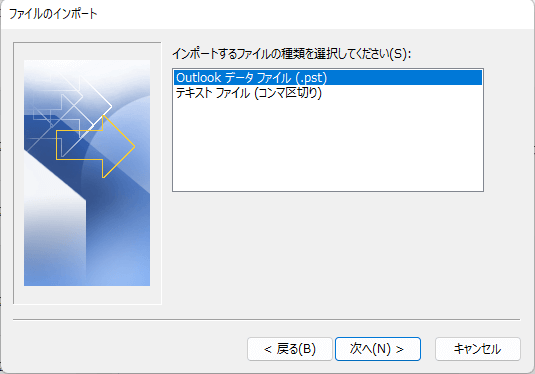
⑤「参照」をクリックする。
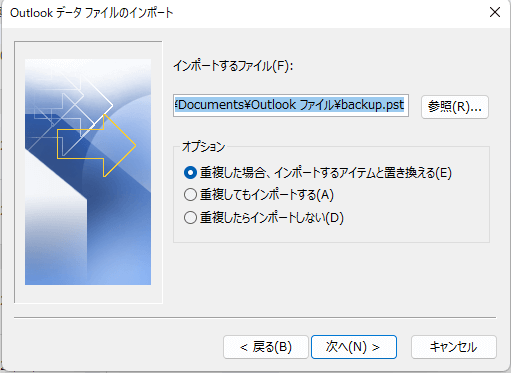
⑥「Outlookデーターファイルを開く」の「デスクトップフォルダー」にあるエクスポートしたPSTファイル「バックアップ」を選択し、「開く」をクリックする。
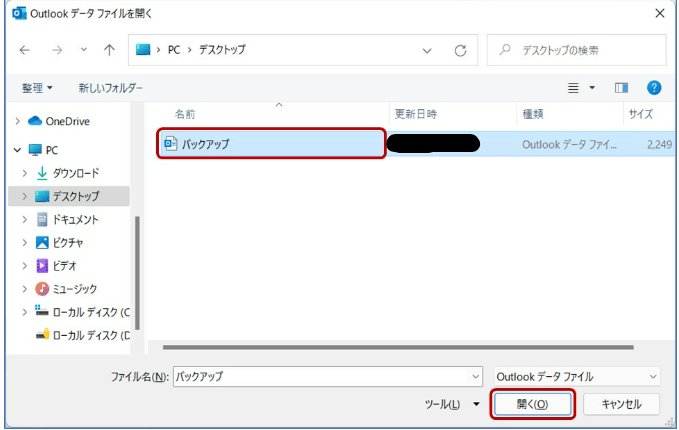
⑦「インポートするファイル」の下に、いくつかの選択できるオプションがあり、いずれかを選び、「次へ」をクリックする。なお、オプション選択は。「重複したらインポートしない」が、おすすめかと思います。
| 『重複した場合、インポートするアイテムと置き換える』は、インポートデーターで既存情報が上書きされます。
『重複してもインポートする』は、重複する情報も追加されます。 『重複したらインポートしない』は、既存データが保持され、インポート情報は省かれる |
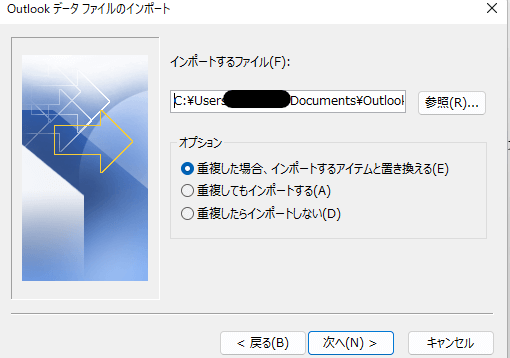
⑧「インポートするフォルダーの選択」で復元するフォルダーを選ぶ。
なお、「サブフォルダーを含む」にチェックがついていること、「以下のフォルダーにアイテムをインポートする」の名前が、インポートするデータファイルになっていることを確認し「完了」をクリックする。
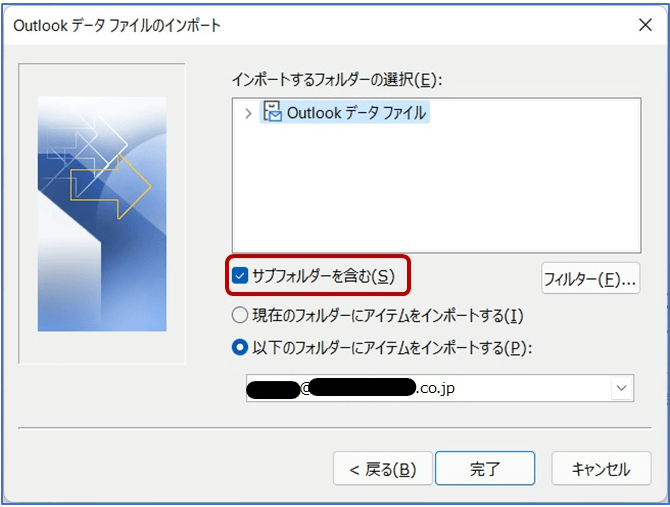
⑨インポートが開始される。Outlook 上でメールが取り込まれていることを確認してください。
以上でデーター移行は完了です。
Ⅲ.Outlookデータ移行に当たっての注意点
新しいパソコンで既にOutlookが稼働している場合、特に、Imapの場合は、受信メールのデーターは、サーバーに保存されており、その上で、古いパソコンの端末に保存されていたデーターを取込むと、受信メールが重複するなど、データー量が多く整理する手間が増える可能性があります。
この場合は、インポートにおいて、オプションで「重複したら受信しない」を選択することをおすすめします。
また、ややこしくなり、解決がむずかしくなった場合は、コントロールパネルでユーザーアカウントを開き、Mail(Microsoft Outlook 2019)を選択して新規プロファイルを作り、再度、パソコン上でアカウント作成からやり直すことが必要になります。
最後に
Outlookなどのメールソフトの場合、端末ごとのメールソフトの設定となっており、また、サーバーでは得られないデーターや端末でしか得られないデーターが保存されている場合が多くあります。
このため、パソコンを買い換えたり、メールソフトのバージョンアップがあった場合において、貴重なデーターを失いたく無い場合は、その端末のメールデータを移行させる必要があります。
特に、Pop設定の場合は、その端末にしか存在しないデーター(送信データー、メールアドレス帳、受信メールなど)がある場合が多いので、移行作業は不可欠の作業となります。
是非、移行作業の手順をマスターされ貴重なデーターを引き継がれていくことをおすすめします。
最後までお読みいただきありがとうございました。
ーーーーーーーーーー 完 ーーーーーーーーーーーー
迷惑・詐欺メール対策にセキュリティソフトは必需品!
セキュリティソフトを導入すれば、詐欺メールは迷惑メール対策機能などでブロックできる他、メールからフィッシング詐欺サイトを開いたとたんにブロックしてくれます。 誤って添付ファイルを開いてしまっても、ウイルスをダウンロードする前に検知してくれるので、転ばぬ先の杖になります。
主要セキュリティソフト
1.セキュリティソフト一覧
| セキュリティソフト | 価格 | 優位点 | |
| ESET セキュリティソフト |  |
5台で7,380円 | 性能及び軽さ |
| カスペルスキー セキュリティ |  |
5台で9,280円 | 性能 |
| ノートン 360 |  |
3台で14,480円 | 性能 |
| ウイルスバスター クラウド |  |
3台で13,580円 | 使いやすい |
| マカフィー リブセーフ |  |
無制限で8,480円 | サポート期間が長い |
| アバスト プレミアム セキュリティ |  |
1年、10台で3,740円 | ユーザーが多い |
| ZERO スーパーセキュリティ |  |
3台で6,480円 更新0円 |
高性能で更新料0円 |
| ZERO ウイルスセキュリティ |  |
1台で2,552円 更新0円 |
性能はやや低いが更新料0円 |
2.各ソフトの優位性比較
①性能(マルウェア、ランサムウェア、フィッシング、迷惑メール対策)が優秀なのは、カスペルスキー、マカフィー、ZEROスーパーセキュリティ、アバスト
②動作の軽さは、セキュリティソフト間で大差はない。
③価格面の優位性でいうと、なんと言っても更新料0円(パソコンを買い替えてもライセンスを引き継げる)のZERO ウイルスセキュリティ。ただし、価格に加え、性能を考慮すると、ZERO スーパーセキュリティが優位。
但し、PCやタブレットを何台も所持している場合は、台数に関係ないマカフィーセキュリティや、カスペルスキーが優位となります
おすすめソフトは「ウイルスバスター」と「zero」
◎ウイルスバスター
|
リンク
|
|
リンク
|
◎ZERO
コストが全然気にならないことがうれしい!何年使っても更新料はかからず維持コストは0円、
■Windows/Mac/Android/iOSの4つのOSに完全対応
■ 一度インストールした端末で無期限で使える
■ 新しいOSがリリースされても追加費用無し、製品バージョンアップも無料
■ 期限切れ、更新料を気にせずウイルス対策ができる
■ AV-Comparatives プロダクト・オブ・ザ・イヤー 2017受賞(Windows)の高性能エンジン
|
リンク
|
|
リンク
|
補足:PCの台数が多いほど更新料0円は有り難い!
十数年前から購入したパソコンやタブレットには、殆ど「ZERO」を導入してきました。更新料がかかる他社ソフトを使っていた場合に比べると、20万円近くの節減になったと考えています。


